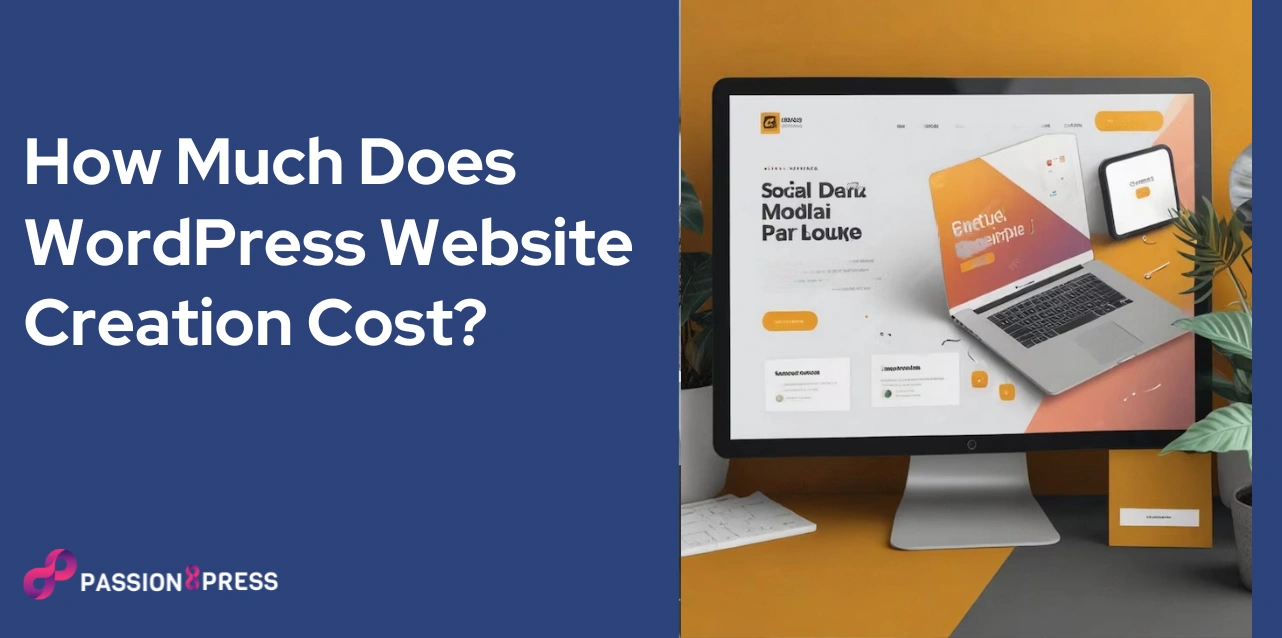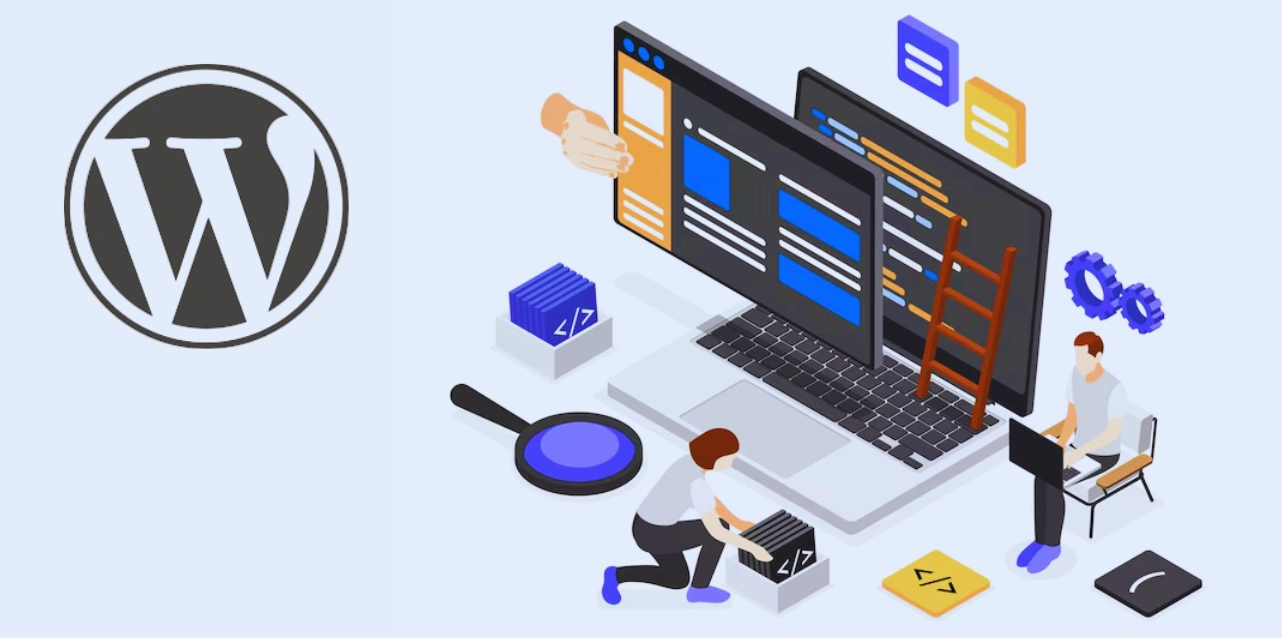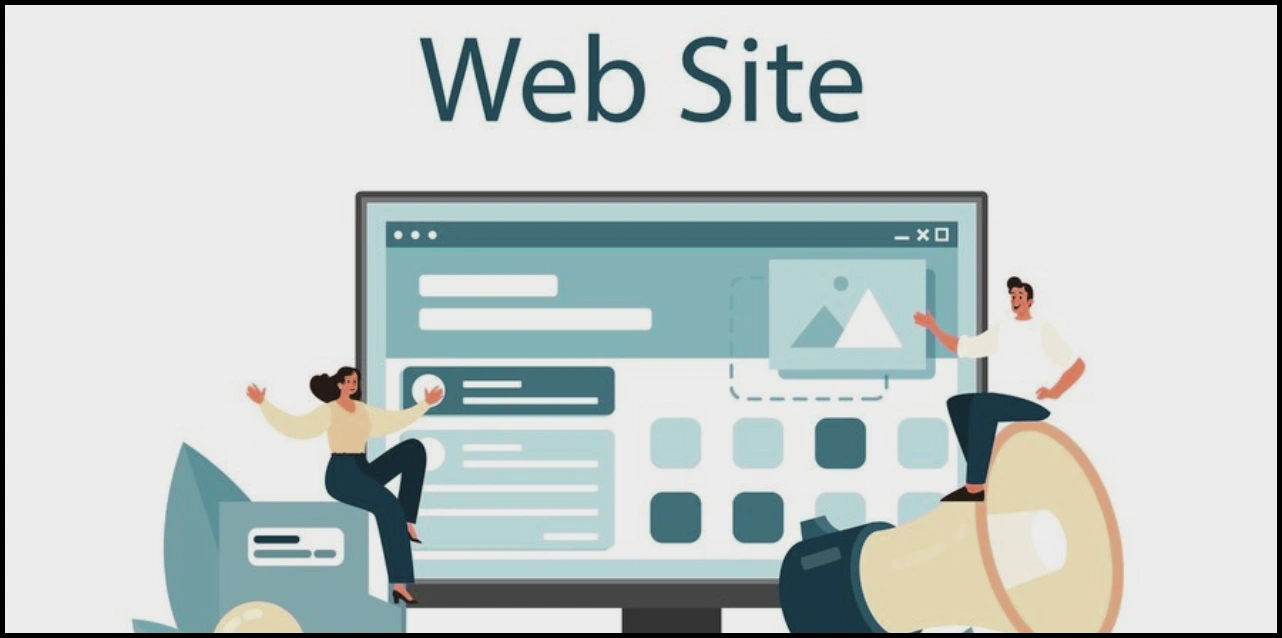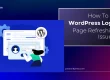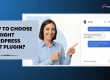Starting your journey with website creation can be daunting, especially with WordPress. Trust me, we’ve all been there, so you’re in good company.
WordPress may seem tricky at first, but it’s a tool anyone can master. WordPress is designed to be user-friendly even if you’ve never built a website before. That’s why it’s the top choice for WordPress website creation.
With the right guidance, the process becomes much simpler. This blog is here to provide that guidance. Follow along, and I’ll show you how to create your WordPress website and how much does it costs.
Listen To The Podcast Now!
Important WordPress Features To Look For Cost-Effective Website:
Easy-to-use Interface: WordPress has a user-friendly interface that makes it simple for novices to navigate and edit their websites. You may access all the necessary tools required to build and manage a website from the dashboard.
Themes and Plugins: Thousands of themes and plugins are available for WordPress, enabling users to personalize the look and feel of their websites. Plugins provide features like social media integration, SEO tools, and contact forms; themes handle the layout and design.
SEO-Friendly: Search engine optimization (SEO) is taken into consideration while designing WordPress. It provides a range of SEO tools and plugins to help increase a website’s exposure on search engines such as Google.
Community Support: WordPress boasts a sizable and vibrant community due to its open-source nature. To assist with any problems or inquiries they might have, users have access to an abundance of tutorials, forums, and other resources.
Frequent Updates: WordPress is updated frequently to boost performance, add new features, and improve security. These upgrades guarantee that websites stay current with web standards and are safe. Regular updates are a crucial part of the WordPress website creation process, ensuring your site remains efficient and secure.
WordPress Website Creation for Beginners in 9 Steps
Let’s explore the entire process of WordPress website creation. You may create a professional-looking website by following the instructions, which are divided into manageable pieces.
Obtain a Domain Name and Web Hosting
To start building your WordPress website, first, get web hosting. Even though WordPress is free, you need web hosting to make your site live. Choosing a hosting plan with a free domain name and one-click WordPress installation can save you time and money. Typically, hosting costs around $12 per month.
Next, pick a domain name. You’ll be prompted to choose one during the hosting signup process, or you can buy a domain separately from registrars like GoDaddy or Google Domains. Ensure your domain is unique, easy to remember, and simple to spell. Avoid dashes, numbers, and trademarked names, and stick with .com if possible.
Finally, install WordPress. Log in to your hosting control panel (cPanel), go to “Websites,” select “Manage Websites,” then choose “Manage” for your site, and click “Install WordPress.” The process may vary slightly depending on your host but generally takes a few minutes.
With these steps, you’re set to create your WordPress site!
Find and set up a theme for WordPress
In WordPress, a theme controls your site’s appearance and features. Choose a theme from platforms like ThemeForest for a polished look, or opt for free themes, though they might require more customization.
To install a premium theme:
- Log in to your WordPress dashboard (yourdomain.com/wp-admin).
- Go to “Appearance” and click “Themes.”
- Click “Add New” at the top.
- Select “Upload Theme” and browse for the zip file of your purchased theme.
- Click “Install” and then “Activate.”
Install Plugins
After installing your theme, add essential plugins to boost WordPress functionality. There are countless WordPress plugins for various features, like live chat and security. However, limit the number of plugins you use to avoid slowing down your site or causing conflicts.
To install WordPress plugins, follow these steps:
- In the WordPress dashboard, choose “plugins” from the vertical menu on the left.
- Select “add new” from the menu.
- Enter the name of the plugin that you wish to install.
- After selecting “install now,” select “activate.”
Import Sample Data (Optional)
If you’ve bought a premium theme, importing demo content is crucial. Without it, your site will lack pre-made pages, making setup harder.
After installing the theme, look for a tab with your theme’s name in the left menu, where demo content is usually stored. If you can’t find it, check the theme’s documentation, typically included with your purchase, for instructions on importing demo content.
Set Up WordPress Settings
You must set up your options, such as designating your homepage and blog posts page and modifying your site’s name, tagline, and icon before you start customizing your web pages and developing the content of your website.
Here’s how to set up the most popular settings:
- Logo: Upload your logo by going to “Appearance” > “Customize” > “Site identity” > “Change logo” and then selecting it.
- Site title: Enter your company name (also known as the site title) by selecting “appearance” > “customize” > “site identity.”
- Site tagline: Enter the site tagline by selecting “Appearance” > “Customize” > “Site identity” (or just remove the WordPress tagline that comes with the theme).
- Site icon: Select “Appearance” > “Customize” > “Site identity” > click “change image” under “Site icon” and upload the picture you want to use as your site icon.
- Homepage: Choose the webpage you wish to use as your homepage by going to “Appearance” > “Customize” > “Homepage settings.”
- Blog: Choose the page you wish to use as your blog by going to “Appearance” > “Customize” > “Homepage settings” and then selecting the “posts page” option.
- Configuring the Permalink: Navigate to “settings” > “permalinks,” select your desired structure (usually “post name”), and then save your modifications.
Create Pages
The creation of your web pages, which are the foundation of websites, is now necessary. For example, the WordPress landing page, pricing, services, about, and contact sections are typically seen on a business website. Any page that isn’t a blog post in WordPress is referred to as a page. This step is a crucial part of the WordPress website creation process, allowing you to structure and organize your site effectively.
The following explains how to make and modify pages in WordPress:
- Navigate to “pages” using the vertical menu on the left side of the WordPress dashboard.
- Click “add new” to start a new page.
- Go to “all pages,” find the page in the list of pages, and click “edit” to make changes to an already existing page.
- Choose the option to edit with the page builder (such as “edit with Elementor”) at the top if you have installed a page builder plugin.
- Copywrite your website and add personal touches to each page.
- Press publish once you’re finished.
- For any additional pages you wish to build, follow these instructions again.
Set Up Your Menu
Create and build your menu now that your pages are configured. This is how visitors browse your website; the number of menus you have will depend on your theme (e.g., a menu at the top and one at the bottom).
This is how to set up the menu on your website:
- Navigate to “menus” under “appearance” from your dashboard.
- Choose the page from the list on the left to add it.
- To rearrange your menu or to arrange pages as sub-pages beneath other pages, click and hold the pages.
- Select “Save Changes.”
Once your menu is configured, locate the “menu settings” area by scrolling down the same page. In the “display location” column, select “primary” by checking the box. This will configure the menu to appear in your header as the primary menu for your website.
Market Your Site
To effectively market your website, don’t just rely on its launch; actively promote it.
Here are key strategies:
- Submit your site URL to Google Search Console for better ranking.
- Create social media profiles (Facebook, Instagram, Pinterest) and link to them.
- List your site in online directories like Yellow Pages, Yelp, and Tripadvisor.
- Set up a Google My Business profile for local search visibility.
- Join the Better Business Bureau to boost credibility.
- Include your URL on all marketing materials, like business cards and email signatures.
Using a combination of these tactics is the ideal way to market your website, as it will maximize its exposure and increase its chances of being found online by visitors.
Now, you understand everything about the WordPress website creation. There may be cases where you need development services for your websites. Do not worry, Passion8Press is a mindblowing platform where you can easily hire dedicated WordPress developers specializing in website optimization. Let us understand what more features it offers.
Features of Passion8Press-
- All-inclusive WordPress development services
- Smooth integration of e-commerce to improve conversion rates
- Skilled WordPress plugin creation for enhanced features
- Modifying plugins and themes to meet particular requirements
- Lightning-quick speed optimization to achieve peak efficiency
- 24/7 website editing services for current material Fully maintained security protocols to fend off attacks
- Reactivity on tablets and smartphones for a flawless user experience
- Effective virus removal to protect one’s reputation online
- Premium round-the-clock support for quick problem-solving and help with managed blogging.
Also Read:
How to Design a WordPress Website: 6 Easy Steps
How To Create WordPress Plugin: A Beginner’s Guide
The Ultimate Guide To WordPress Domain Cost
What Is The Cost Of A WordPress Website?
You can create a fully functional WordPress website for under $100. Here’s a budget breakdown:
- Domain Name: $14.99 per year.
- Web Hosting: $7.99 per month.
First, install WordPress on your hosting account (refer to our detailed guide for setup). Choose a free WordPress theme from thousands available to design your site. For added features like contact forms or photo galleries, explore over 59,000 free plugins. Key plugins include:
- WPForms Lite: For contact forms and Stripe payments.
- Shared Counts: Social media plugin that’s GDPR compliant.
- SeedProd Lite: For custom landing pages.
- All-in-One SEO: For SEO improvements.
- MonsterInsights: For Google Analytics.
- WP Super Cache: To speed up your site.
- Duplicator: For backups.
How Much Does a WordPress E-Commerce Website Cost?
Building a WordPress eCommerce site involves more costs than a standard site. Besides domain and hosting, you’ll need an SSL certificate, typically $69.99/year, for secure transactions.
We recommend Bluehost for its free domain and SSL certificate, plus discounted hosting. Install WooCommerce, the leading eCommerce plugin for WordPress, to create a robust online store. While WooCommerce itself is free, additional paid add-ons can increase your costs.
Choose a WooCommerce-compatible theme, with premium options offering extra features and support. Essential paid services might include:
- WPForms: For customer forms and feedback.
- SeedProd Pro: For drag-and-drop page building.
- OptinMonster: For lead generation.
- All-in-One SEO Pro: For improved SEO.
Total costs range from $1000 to $3000, depending on add-ons and services.
Final Thoughts
Creating a WordPress website opens a world of possibilities. With customizable plans, you can build a WordPress website that fits your unique needs. No technical skills? No problem! The platform is user-friendly and perfect for beginners and experts alike.
initiate your journey into custom WordPress website development today with Passion8Press. It’s your time to connect, impress, and convert visitors into loyal customers. Explore the WordPress website creation and watch your vision come to life. Your perfect website is just a few clicks away.