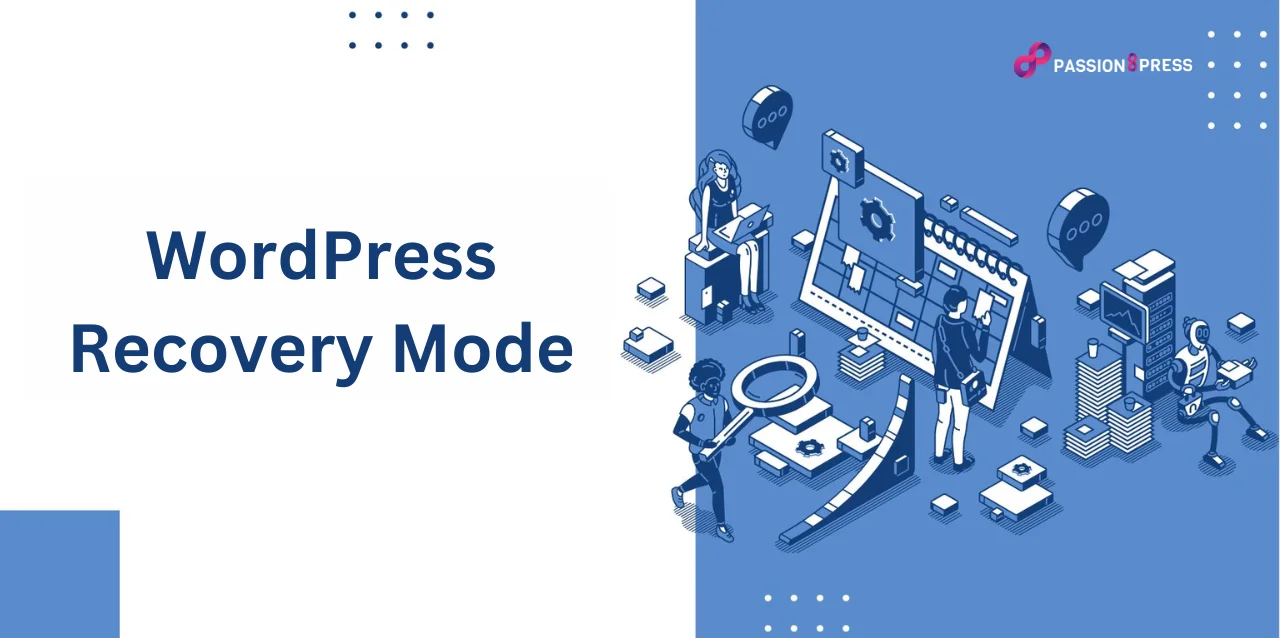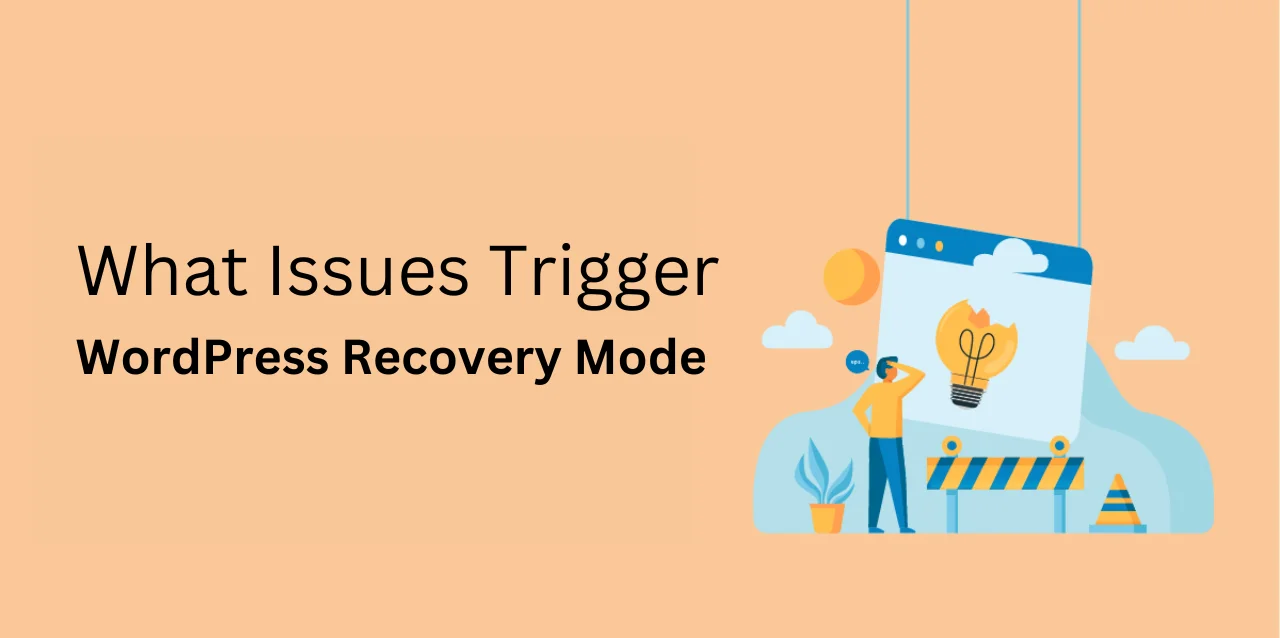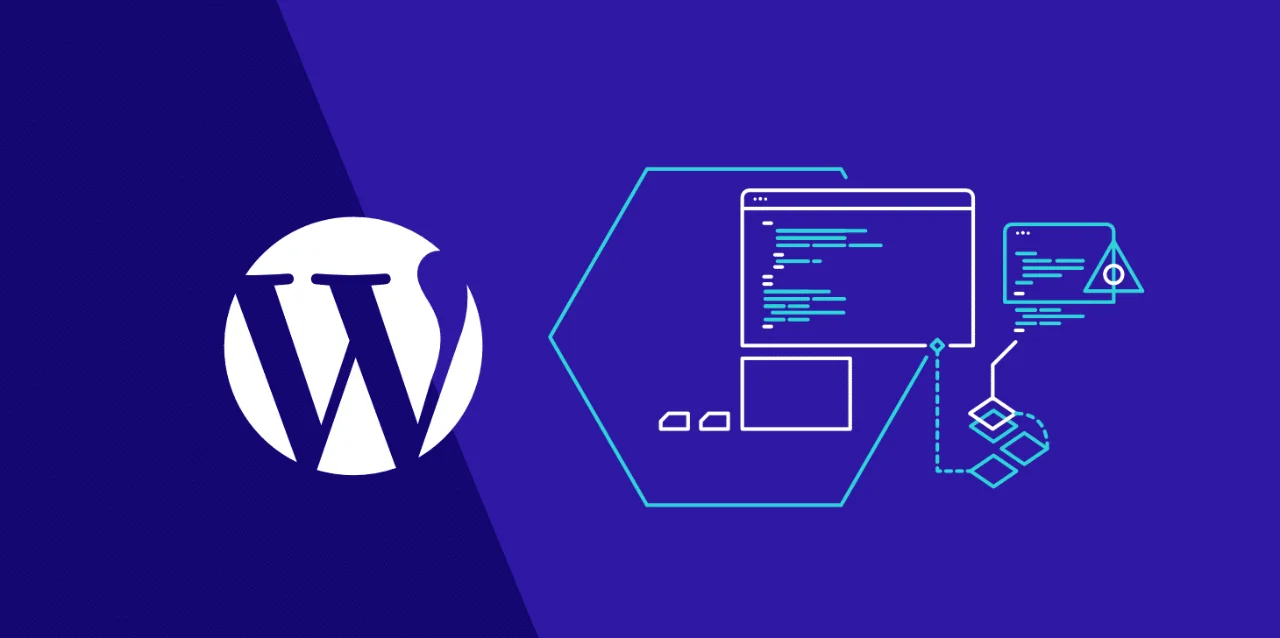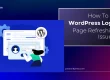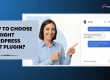Have you ever encountered a situation where you’re locked out of your WordPress site due to an unexpected error during login? It’s frustrating, isn’t it? That’s where WordPress Recovery Mode comes into play, offering a lifeline when you cannot access your site’s dashboard.
In this comprehensive guide, we’ll delve into the intricacies of WordPress Recovery Mode, understand its functionality, and explore various methods to utilize it effectively.
Listen To The Blog Post!
What is WordPress Recovery Mode?
If something goes wrong while logging in to your WordPress site goes into recovery mode. This mode gives you a way to reach the admin dashboard by sending a link to your admin email. The email explains what’s the causing issue on your site, which might be a standard HTTP error.
Moreover, to understand how to fix recover webpage, You’ll need to figure out the specific problem. The link in the email lets you get into the WordPress admin dashboard and fix your site. So, when you’re locked out of your site due to an error, this recovery mode helps you out. It works for websites created with any top WooCommerce theme for WordPress web design.
What Issues Trigger WordPress Recovery Mode?
WordPress Recovery Mode kicks in primarily when there’s trouble logging into your WordPress site. It can happen due to a few reasons:
Plugin or Theme Conflicts:
Plugins and themes are the backbone of WordPress customization. However, conflicts can arise when different plugins or themes aren’t compatible. The clash might lead to unforeseen errors during login attempts.
Recovery Mode steps in as a safety measure, temporarily deactivating conflicting elements to grant access to the dashboard. These conflicts involve identifying problematic plugins or themes and updating, replacing, or removing them.
Corrupted Files:
The integrity of WordPress core files is crucial for its proper functioning. Corruption or missing files within the core structure can disrupt the login process, resulting in the activation of Recovery Mode.
This issue might stem from various reasons, such as incomplete updates, malware, or server errors. It requires replacing or repairing damaged files either manually via FTP or reinstalling WordPress to ensure a complete and error-free set of core files.
Incorrect File Permissions:
File permissions dictate who can access and modify files on a server. If these permissions aren’t configured correctly, it can impede the login process, and access recovery Mode. Adjusting file permissions via FTP or through your hosting control panel ensures that WordPress can access necessary files without hindrance, resolving login issues.
Failed Updates:
WordPress regularly releases updates to enhance functionality and security. An interrupted or unsuccessful update process can create inconsistencies, causing login disruptions and triggering.
Recovery Mode.
Resolve this involves reverting to a previous stable version, ensuring a stable internet connection during updates, and backing up your site to minimize potential risks during the update process.
Security Breaches:
Security threats pose a significant risk to custom WordPress sites. When WordPress detects potential breaches, it proactively initiates Recovery Mode to protect the site’s integrity.
This feature acts as a barrier, limiting access and providing site owners the opportunity to address and mitigate security vulnerabilities. Resolving this involves a comprehensive security audit, implementing robust security measures, and potentially using security plugins or services to fortify your site against threats.
These issues mess with the login, so WordPress steps in with recovery mode to let you access the admin dashboard and sort out the problem.
How To Access WordPress Recovery Mode Without Email?
Accessing WordPress Recovery Mode without email can be tricky, but it’s possible using a few alternative methods. Recovery Mode relies on sending a link to your admin email for access.
However, if you don’t have access to that email or encounter issues with it, there are many ways to bypass this requirement.
Direct Access via URL Modification:
You can try accessing the recovery mode directly by modifying the site’s URL. Append /wp-login.php? action=rp&key=key&login=username” to your site domain.
Replace by adding a specific code to the end of your website’s URL. This method bypasses the need for an email link.
Resetting Password via Database:
Access your site’s database through phpMyAdmin or a similar tool provided by your hosting provider. Locate the wp_users table and find your admin user entry. Edit the user_pass field and change the password field value to a new password hash. This grants access without needing the recovery email link.
File System Modification:
Access your site’s files via FTP or hosting file manager. Navigate to the active theme’s functions.php file. Insert code to reset the admin password temporarily. After accessing the dashboard, remove this code for security reasons.
Using Emergency Recovery Script:
WordPress provides an emergency recovery script to allow access to the site without email confirmation. These scripts should be used cautiously and removed after use to avoid security vulnerabilities.
Utilizing WP-CLI:
If you have command-line access to your server, WP-CLI commands can help reset passwords and access the dashboard without an email link.
Remember, these methods involve manipulating sensitive site elements. Exercise caution, back up your site before making changes, and reset any altered settings once you regain access. If unsure, seek professional assistance or support from WordPress forums to avoid inadvertently causing further issues.
Always prioritize security and consider implementing measures to prevent future lockouts, such as regularly updating login credentials and ensuring email access for recovery purposes.
Read More
Custom WordPress Website Design: All You Need To Know
Maximize Your Revenue Through WordPress Web Design Services
There is a huge possibility that users may face those situations if they don’t have technical knowledge of WordPress recovery mode. To solve this issue Passion8Press stands as a pivotal solution in the realm of WordPress outsourcing. It offers a plethora of features that empower users to craft tailored websites that meet their unique requirements.
The platform specializes in catering to individual needs through plugin and theme customization, ensuring functionality aligns precisely with desired outcomes. Whether it’s resolving technical glitches, revamping design elements, or optimizing site performance, this platform connects users with experts specialized in plugin customization, theme development, and overall WordPress proficiency.
How to use WordPress Recovery Mode
Once you’ve successfully accessed WordPress Recovery Mode through any of the previously mentioned methods, your site will appear operational.
However, it’s important to note that this functionality is exclusively available to you. Other users cannot access the site; it remains live only on your current device.
Upon logging in via the emailed link, the dashboard will display an error notification. Addressing this issue involves deactivating a plugin or resolving conflicts within plugins or themes. Detailed information regarding the problem will also be available in the email.
If you manually generate the Recovery Mode URL and visit the site, specific error details might not be provided. In such instances, follow these steps: Access the site using an incognito or private browser window where you’re not logged in.
- Deactivating Plugins: Start by deactivating all plugins. Does this action make the site live again? If it does, reactivate the plugins individually. This process helps identify the specific plugin responsible for the fatal error, allowing you to seek support for that plugin.
- Switching Themes: Change your theme to the latest default WordPress theme, such as Twenty Twenty-One. Does this change bring your site back to a live state?
Additionally, if you have a backup of your WordPress site, consider restoring it to revert to a previously known stable version. Once the issue is resolved, you can exit WordPress safe mode by clicking the “Exit Recovery Mode” button located at the top right corner of the screen. That’s all there is to it!
Conclusion:
WordPress Recovery Mode is a crucial tool for site owners encountering login issues or facing sudden errors preventing access. Mastering its use and knowing how to access it without relying solely on email links empowers you to regain control and resolve issues affecting your WordPress website.