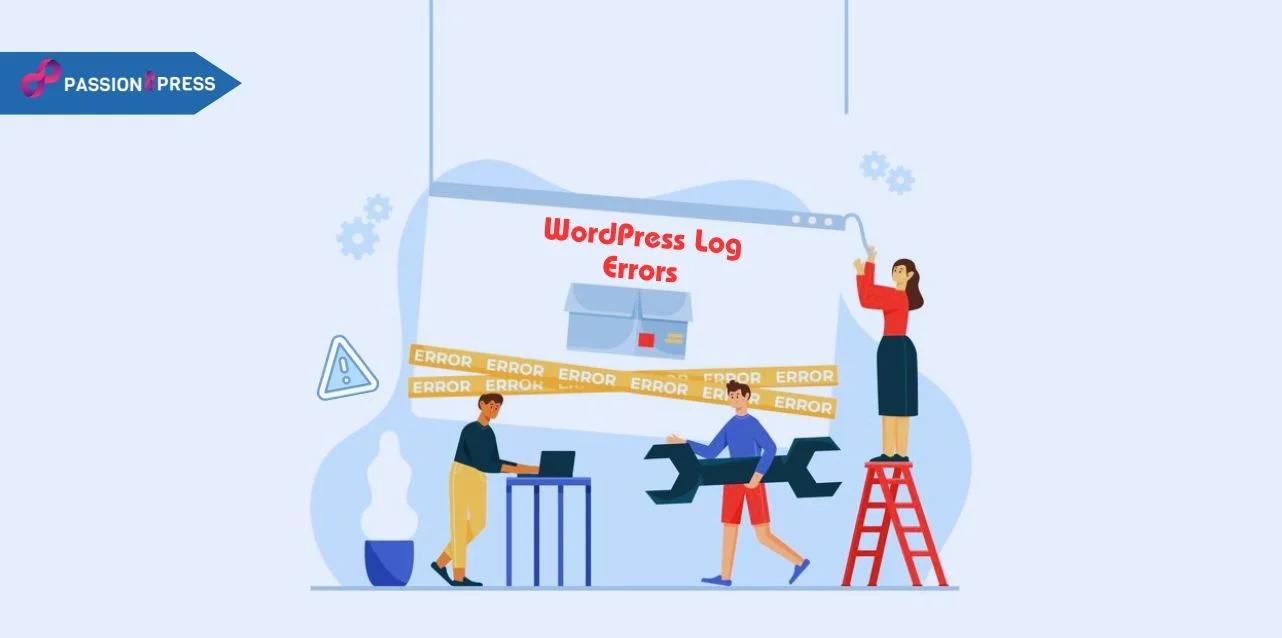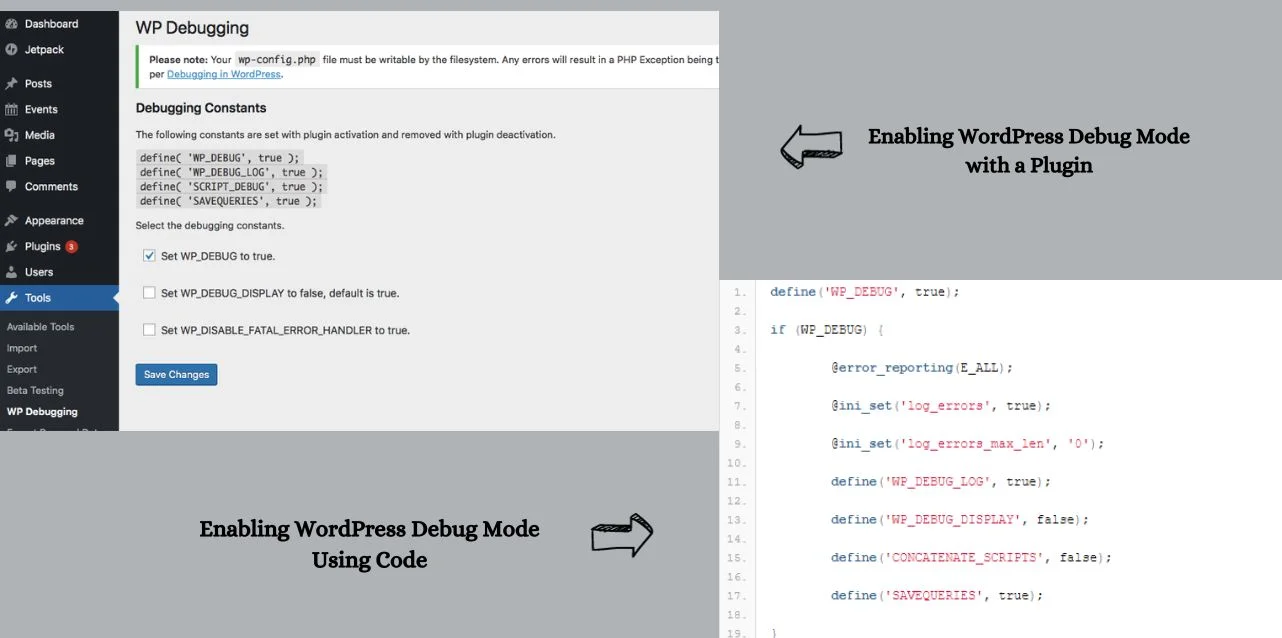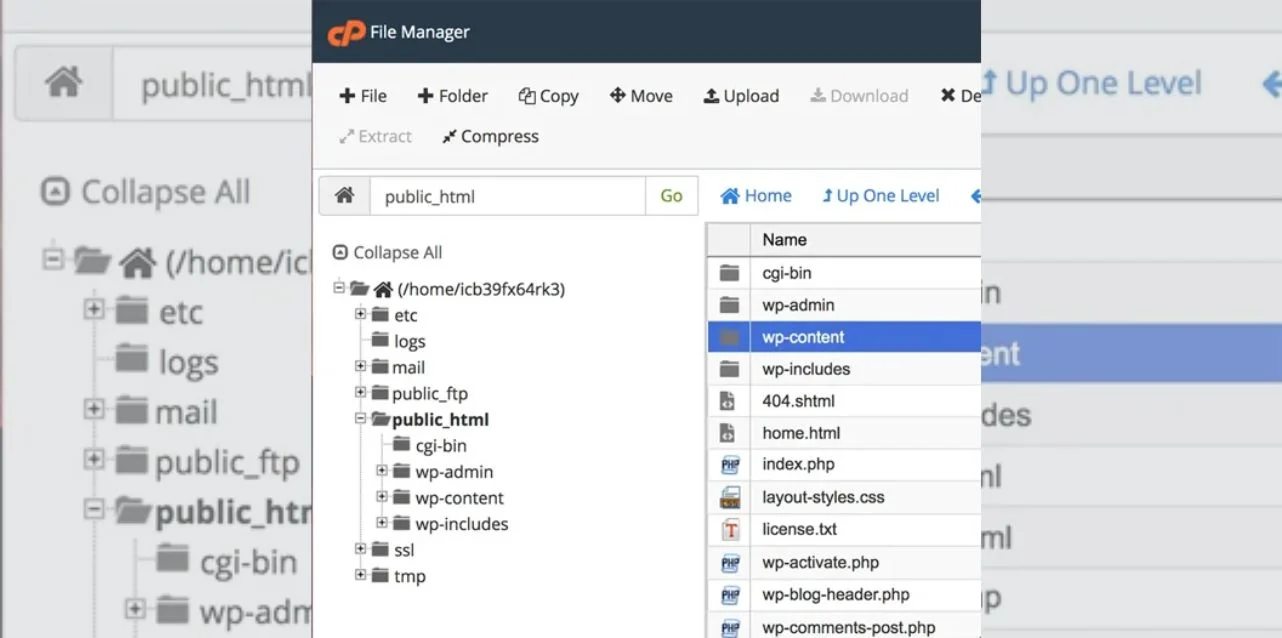Navigating a WordPress site means dealing with puzzling log errors that can throw a wrench into smooth operations. These cryptic messages in the site’s logs often baffle administrators and disrupt the user experience.
But fear not! Despite their mysterious nature, overcoming WordPress log errors is possible. This guide is your roadmap through this maze, decoding these errors, explaining their significance, and offering practical fixes. From unraveling their meaning to providing clear solutions, we’re here to equip you with the know-how to conquer these hurdles.
Join us in demystifying WordPress log errors, ensuring your site runs at its best. Let’s dive into the blog to understand and resolve these challenges together- simplifying the complexities hidden in those error messages.
Listen To The Blog Post!
What Are WordPress Log Errors?
WordPress logs errors are essentially files documenting your website’s actions. Among these, the ‘Error Log’ is particularly significant, capturing any issues- that occurred on your site.
When facing challenges like the notorious ‘White Screen of Death,’ consulting these logs reveals recorded details, potentially offering insights into the problem’s source. Accessing this data is immensely beneficial, providing crucial information necessary to troubleshoot and resolve issues. Without such records, understanding why something went awry on your website becomes challenging, akin to navigating blindly through the problem.
Therefore, these logs serve as indispensable resources, guiding site administrators in recognizing errors and effectively addressing them to ensure the site functions optimally.
Enable WordPress Error Logs
Enabling WordPress error logs involves activating debug mode via plugin or code modification.
Method 1: Enable WordPress Debug Mode with a Plugin
By default, WordPress doesn’t log errors, requiring WordPress logs debugging plugins like WP Debugging or WordPress Query Monitor to enable error logging. Activating these plugins triggers WordPress debug mode, allowing error messages to be recorded- for analysis and troubleshooting.
Method 2: Enable WordPress Debug Mode Using Code
Advanced users can activate error logging and debug mode by editing the wp-config.php file through sFTP access:
- Connect via sFTP: Enable sFTP on your site and use FTP software with the provided login details (URL, Port, Username, Password) to connect.
- Download wp-config.php: Locate and download this file from the root directory to create a backup.
- Edit wp-config.php: Open the file in a text editor, then go to define(‘WP_DEBUG’ false), and replace it with the provided code snippet.
These changes activate error logging and debug mode. However- exercise caution and limit this feature to troubleshooting sessions, as leaving it active may heighten vulnerability to hacking attempts. To deactivate error logging, remove the added code and restore the initial line.
Now Solve WordPress Error Logs Issues Instantly
Checking your enabled WordPress log errors provides an efficient way to- promptly identify and resolve issues. Below is a list of prevalent errors often found in error logs, along with solutions:
Common WordPress Error Solutions:
- Resolving Login Issues on Your WordPress Site
- Addressing the “You Have Been Locked Out” Error in WordPress
- Troubleshooting the 502 Bad Gateway Error on Your WordPress Website
- Fixing the HTTP Error When Uploading Images on WordPress Sites
- Rectifying the Establishing Database Connection Error in WordPress
These trending WordPress errors and their respective solutions offer a comprehensive guide to tackling these issues efficiently.
Checking your error logs regularly and applying these solutions can help maintain a smooth and problem-free WordPress site operation.
Access WordPress Error Logs
Once you’ve activated WordPress debug mode, visit your website to generate error codes, which will be recorded- in a file named debug.log. Access this file via sFTP.
Head to the WordPress-content folder to locate the debug.log file. Its visibility indicates errors; if absent, everything is running smoothly.
Download the debug.log file to your computer and open it using text-editing software like Notepad. Inside, you’ll find a comprehensive log offering insights to identify and troubleshoot issues, aiding you or your WordPress developer in pinpointing- the problem’s source.
Analyze and Fix Issues Found in WordPress Log Errors
The debug.log file serves as a repository of errors and warnings on your website, offering crucial insights into site, theme, plugin, or code-related issues. However, it’s essential to understand that this file isn’t meant- for direct editing; instead, it acts as a reference for issue identification.
Here’s how to navigate the debug.log file effectively:
- Identify Errors: Scan the log to pinpoint errors or warnings.
- Note Error Codes: Take note of associated error codes for each entry.
- Understand Errors: Research error code meanings to comprehend specific issues.
- Find Solutions: Utilize separate resources or guides to seek solutions for individual errors.
Each log entry typically includes timestamps, module details, process ID, and visitor IP addresses. However, the crucial element is the error message itself, such as “File not found,” indicating missing files and providing their paths.
Upon grasping the error’s cause, proceed with fixes like updating file links for relocated or deleted files. For instance, notice errors like “bot detected for host” might signal server connection termination due to potential bot detection, further detailed in the debug log.
Remember, the debug.log file is solely for troubleshooting and should remain unaltered. It’s an invaluable aid in diagnosing and resolving website issues effectively.
If you hustle to handle your website or feel like you need outsourcing WordPress development, you should try your hands on Passion8Press. It provides WordPress development services, guiding clients from concept to execution to craft dynamic websites that captivate and engage audiences, leaving a lasting impact.
Passion8Press aids in identifying WordPress log errors by tracking and highlighting specific issues within the system. Also identifies errors, offers diagnostic tools for troubleshooting, and simplifies log file management. With real-time alerts and recommended solutions, it streamlines error resolution, ensuring a smoother and optimized WordPress experience for users.
Review Your WordPress Error Logs
To access your WordPress log errors, navigate to the (/wp-content/ folder) using your File Manager tool.
Look for the debug.log file that contains logged WordPress errors, warnings, and notices. Remember, this file appears only if your site has encountered errors.
Reviewing this log helps pinpoint issues by identifying the elements responsible for the error. You can attempt DIY solutions using this information or seek assistance from WordPress support. Sharing the log’s text with support facilitates their understanding of the issue and aids in providing a solution.
With error logging automated, your site’s error tracking becomes more efficient. This proactive monitoring allows swift resolution of issues, safeguarding your site’s reputation and enhancing visitors’ experiences.
Also Read
Top 7 WordPress Development Best Practices To Make Your Website Shine
How to Become a WordPress Developer: Tips to Get Started
Using Error Logs to Identify and Resolve Performance-Related Issues
Leveraging error logs to resolve performance-related challenges in WordPress is crucial. Although various types of- WordPress log errors exist, attempting to enumerate them all here would be exhaustive.
However, examining a specific example can illustrate how error logs aid in identifying and remedying performance issues.
Take, for instance, a permissions error:-
When a permissions error surfaces in the error log, it triggers a PHP warning. Such errors commonly occur when a file is accessed with improper permissions.
One prevalent scenario involves uploading files via SFTP without resetting permissions via the wp-admin dashboard, leading to incorrect permission configurations. Validating the presence of the file mentioned in the error is crucial.
Final Thoughts
WordPress log errors are invaluable for troubleshooting website issues, offering crucial insights into unexpected errors.
Reviewing your WordPress error logs isn’t just a task; it’s your diagnostic compass, guiding you through site intricacies and potential pitfalls. Armed with these insights to identify, analyze, and resolve issues efficiently. Even if you find any complexity in accessing your error in WordPress, you can consult or hire WordPress developer.
Now, equipped with the wisdom to decode WordPress log errors, you’re not just a navigator but a trouble shooter extraordinaire, ready to fortify your WordPress realm and navigate future challenges with confidence and finesse.