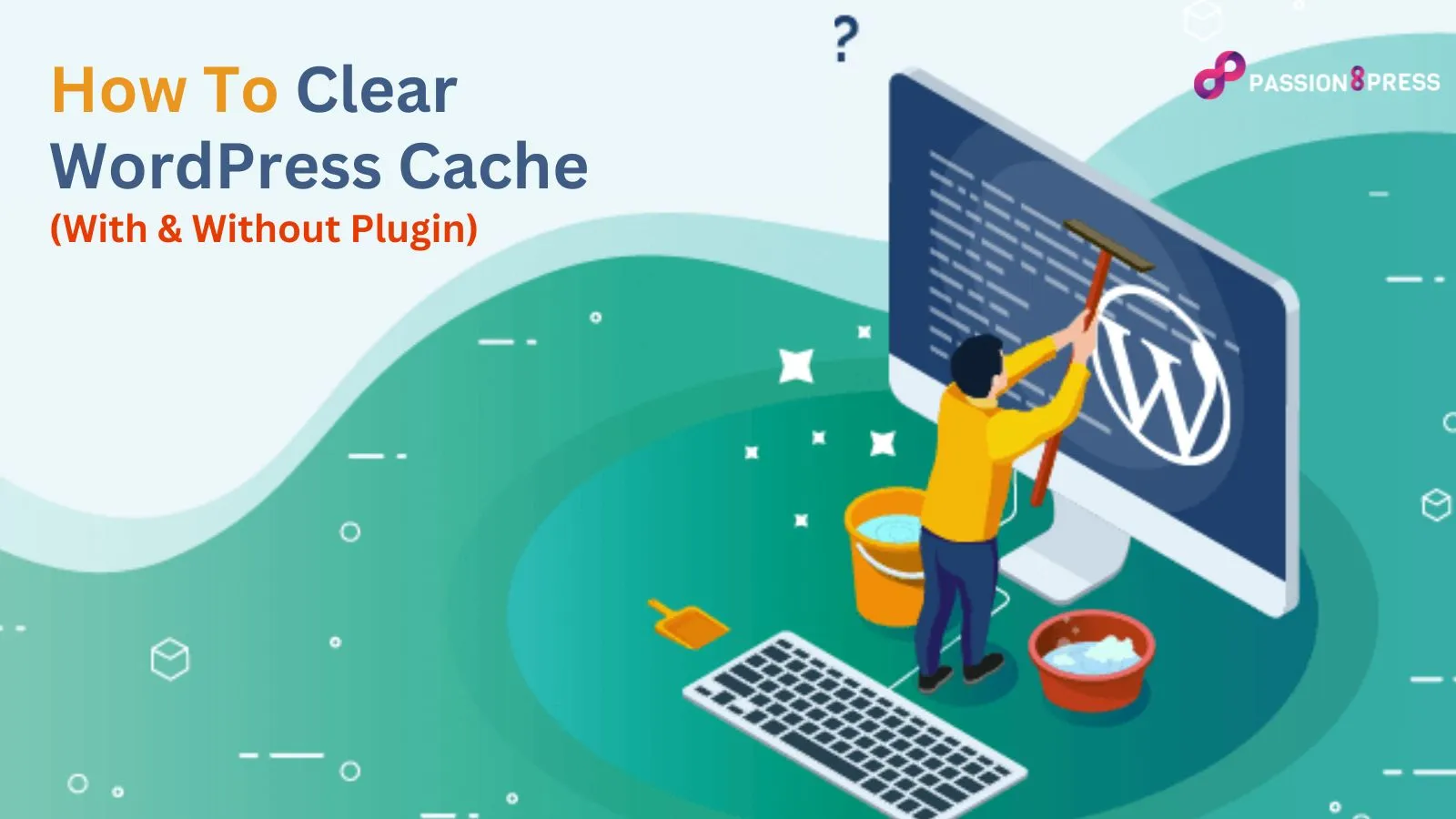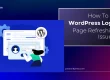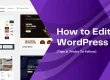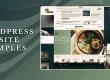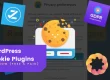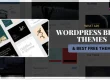Having a fast-loading site is paramount for optimal user experience and enhanced SEO. Websites that prioritize speed often enjoy lower bounce rates, leading to increased engagement and conversions.
Google itself favors swift websites, granting them higher rankings in search results. One key strategy to achieve optimal loading times is through effective web caching. By storing duplicate copies of your site data, web caching expedites future requests, ensuring quick content display without downloading the original data from the server.
However, cached files may expire. And it may hinder visitors from accessing updated website versions. To overcome this problem, you must know how to clear WordPress cache. While there are plugins that allow you to clear cache in WordPress, you can also do so without using any plugins.
So let’s get into the details to learn more about WordPress clear cache.
Listen To The Blog Post Now!
What Is WordPress Caching?
WordPress cache is a temporary storage for static content like HTML, Javascript, CSS, and media files. When you visit a site, your browser requests data from the server, a process that can take time.
Web caching optimizes this by downloading and storing static content as cache files. This way, your browser needs fewer server requests, as it can retrieve content from the cache, significantly speeding up the website loading process.
Let’s make it easier to understand and find out why you need to clear cache in WordPress.
Why You Need Clear Cache In WordPress?
Clearing cache in WordPress becomes necessary for a few reasons. Firstly, when new content isn’t displaying after an update, an outdated cache may be causing the issue.
While there are WordPress plugins that automatically handle this, not all plugins do, requiring manual cache clearance. Even after clearing the WordPress cache, the browser cache may retain old data.
It’s crucial to either clear the browser cache manually or use an incognito window to view changes if the content has been cached. It ensures visitors experience the most up-to-date and accurate version of your website content.
Another reason is after updating plugins or themes, the cached assets (CSS, JS) may become outdated, causing your website to break. Imagine your site not reflecting the latest changes due to cached files.
Clearing the WordPress cache ensures that the ‘live’ files are accurately displayed, resolving any issues post-update. This practice is crucial for maintaining a seamless website experience.
In fact, it’s a common troubleshooting step recommended by WordPress plugin and WP theme developers when users encounter post-update issues. Clearing your cache after every plugin or theme update is a simple yet effective way to ensure your website functions smoothly.
How To Clear WordPress Cache?
Even if you are making changes to your WP website, it is not showing on the front end. Do you know what’s the reason behind that? It’s likely because the server is displaying the cached version. To fix that, clear the cache so your tweaks appear instantly on the front end.
This simple process ensures that your website displays the latest updates promptly. Discover the ease of cache purging using popular plugins and learn how to flush the cache when your domain is connected to Cloudflare. To choose the right caching plugins, you don’t need to have complete WordPress plugin development knowledge. Here we have mentioned some of the best caching plugins, that would help you in purging your website cache.https://passion8press.com/
Keep your WordPress site dynamically fresh with these quick cache-clearing solutions.
How to Clear WordPress Cache with WP Super Cache:
WP Super Cache is a powerful WordPress caching plugin that enhances website speed through various caching modes. Clearing the cache is crucial, especially after updates, to ensure optimal performance. Follow these steps:
- Access WP Super Cache Settings: Navigate to your WordPress admin dashboard and go to Settings -> WP Super Cache.
- Delete Cached Pages: In the WP Super Cache Settings, locate the “Delete Cached Pages” section. Click the “Delete Cache” button to flush cache files instantly.
- Garbage Collection Feature: WP Super Cache offers advanced features like garbage collection for efficient cache management. To set cache timeout and interval, go to Settings -> WP Super Cache -> Advanced, and find “Expiry Time & Garbage Collection.”
- Configure Expiry Time: Set your preferred cache timeout and interval based on your site’s update frequency. For infrequently updated sites, consider 3600 seconds, while dynamic content sites may benefit from a 600-second interval.
- Save Changes: Click “Change Expiration” to save the configured settings.
Following this process, you not only clear cached pages effortlessly but also optimize cache management with WP Super Cache’s advanced features, ensuring your WordPress site runs smoothly.
How to Clear WordPress Cache Using W3 Total Cache:
W3 Total Cache, a popular free plugin with over a million installs, offers versatile cache management. To clear your WordPress cache using W3 Total Cache, follow these steps:
Via wp-admin Toolbar:
- In the wp-admin toolbar, locate “Performance.”
- Open the “Performance” menu and select “Purge All Caches” for an immediate cache clearance.
Via Settings:
- Click on “Performance” in the left-hand pane to open the W3 Total Cache dashboard.
- Scroll through each cache option and click “Empty Cache” to clear the cache efficiently.
How To Clear WordPress Cache With Cachify:
Clearing the cache with Cachify operates differently from other plugins mentioned in this blog. It lacks a manual option in the wp-admin toolbar. Here’s how you handle it:
Navigate to Settings > Cachify:
- Head to your WordPress dashboard and click on Settings, then select Cachify.
Cache Management:
- Unlike other plugins, you won’t find options to manually delete the cache.
- Cachify operates on an automatic cache expiration system.
Wait for Automatic Cache Expiry:
- Patience is key; the cache will automatically expire over time.
- Unlike plugins with on-demand cache clearing, Cachify handles cache clearance through automatic expiration.
Also Read
A Step-By-Step Guide To WordPress Plugin Development
How To Clear WordPress Cache Without Using Plugin:
If you prefer not to use a plugin, you can disable or clear the WordPress cache with FTP or SSH access. Here’s how:
Disable Caching via FTP:
- Access your WordPress site via FTP and locate the wp-config.php file.
- Open it with an FTP client like FileZilla and add the line:
php
define('ENABLE_CACHE', false);
- Save changes.
Note: If the code is already present, modify it to match the provided line.
Clear Cache via FTP:
- Use FTP to access your WordPress files.
- Navigate to “wp-content” and open the “cache” folder.
- Delete the contents inside the “cache” folder, ensuring not to remove the folder itself.
Note: Exercise caution to only delete the contents, preserving the folder structure.
Clear Cache via SSH:
- Log into your WordPress site via SSH.
- Navigate to your site’s home directory:
cd ~/sites/example.com
Run the WP-CLI command to flush the cache:
bash
wp cache flush
Choose the method that aligns with your preferences and access capabilities to effectively manage and clear your WordPress cache without relying on plugins.
Bonus Tip: Hire WordPress Developer
Clearing the WordPress cache manually entails risks, potentially causing data loss or a broken site. For a seamless experience without jeopardizing your website, hiring professional WordPress development services, such as Passion8press, is a wise choice.
Skilled developers navigate the complexities of cache management, ensuring optimal performance without compromising site integrity. With expertise in code handling and site backups, they provide a secure solution for your WordPress needs.
When considering your site’s stability and efficiency, choosing to hire WordPress developer ensures a reliable and expert-driven approach to cache management and overall website maintenance.
Conclusion
Maintaining a fast-loading WordPress site is crucial for user satisfaction and SEO. Understanding the significance of web caching is the first step, followed by choosing effective methods to clear the cache.
Whether utilizing plugins or navigating manual options to clear the WP cache, the goal is to ensure your website reflects the latest updates promptly. Beginners may find plugins convenient, while advanced users can explore manual approaches.
For a secure and expert-driven solution, hiring professional WordPress developers, such as Passion8press, is a prudent choice. Clearing your WordPress cache ensures a consistently optimized and smooth user experience.