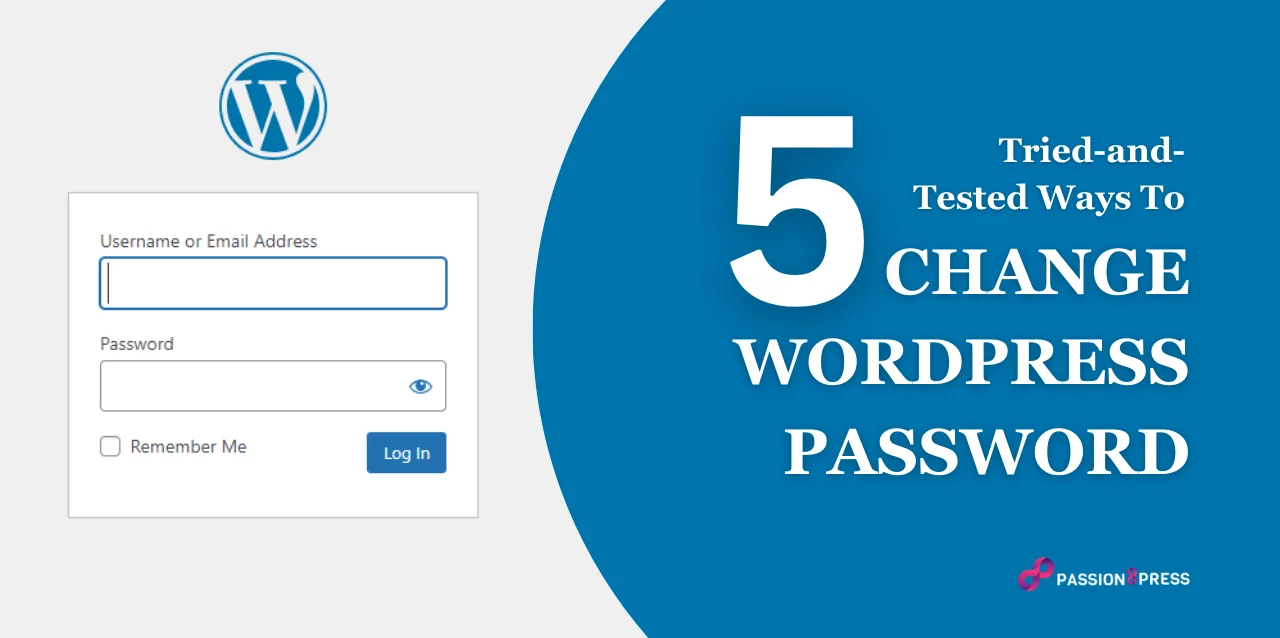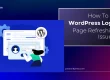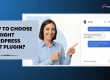Would you like to discover the steps to change your WordPress password? Occasionally, you may forget your password or want to modify it for security purposes.
A “lost password” option is typically on the login page for resetting your password. Occasionally, the reset email from WordPress might not reach your inbox due to improper configuration by your hosting provider.
Alternatively, you might need to enforce a password change for all users on your website due to security concerns.
In this introductory guide, we’ll outline four distinct methods to change your WordPress password, addressing various situations that may arise.
Hit ‘Play’ Button & Tune Into The Blog!
Why You Need To Change WordPress Password?
Changing your WordPress password regularly is crucial for a couple of reasons. First off, it helps keep your site secure. Think of it like changing your front door’s locks to prevent unwanted visitors. If you change WordPress password frequently, you’re adding an extra layer of protection against hackers and unauthorized access.
Here are a few more reasons why you might find it necessary to change WordPress password:
- You previously shared access to your account and now wish to regain full ownership.
- There’s a possibility that someone else has figured out what your password is.
- It’s quite common to forget your WordPress password (we’ve all been there!).
If you find yourself in any of these situations, resetting your WordPress admin password is a straightforward process. Most platforms nowadays have streamlined this procedure, making it quick and hassle-free. After all, it’s in their best interest for you to maintain a secure account; otherwise, you might reconsider using their services.
And, if you want to maintain your website security regularly, Passion8press is the best solution to hire WordPress developers who specialize in optimizing websites to ensure top-notch performance and security.
In Passion8Press, you will get WordPress Development, E-commerce solutions, Plugin & Theme Customization, Speed Optimization, Unlimited 24/7 Website Edits, Fully Managed Security, Core File & Database Backups, Mobile and Tablet Responsiveness, Efficient WordPress Malware Removal, Managed Blogging Service, Premium 24/7 Support.
With these points in mind, let’s delve into how the process of WordPress resetting admin password works.
How To Reset Admin Password?
To reset your WordPress password quickly:
- Go to the WordPress login page and click on the “Lost your password?” link.
- Enter your username or email address and click “Get New Password.”
- Open the email from WordPress and click on the password reset link.
- Enter your new password and click “Reset Password.”
Now that you know the basic steps, let’s dive into more detail.
Every WordPress site has its login screen. If you’ve lost your password, click the “Lost your password?” link below the login fields.
Next, enter your username or email and click “Get New Password.” WordPress will email you a password reset link. Click it, set a new password, and confirm. That’s it! If you follow these steps, resetting your WordPress password should be a breeze.
How To Change WordPress Password in 2 Minutes?
Here’s the most straightforward method to change WordPress password.
Begin by logging into your WordPress website. Type your WordPress login URL (e.g., https://example.com/wp-login.php) into your browser’s address bar.
Once logged in, navigate to Users » Your Profile from the WordPress menu.
In your WordPress profile, scroll down to the Account Management section.
Locate the ‘New Password’ option by scrolling further.
Click on ‘Generate Password’ to have WordPress create a strong password for you automatically.
You can keep this robust password or replace it with one of your choosing.
Afterward, click the ‘Update Profile’ button to save your new password.
Upon completion, you’ll receive a ‘Profile updated’ notification at the top of the page, and WordPress will also send you an email notification regarding the password change.
How To Change WordPress Password Via The Lost Password Link?
The lost password feature is prominently displayed on the wp-login page and functions similarly to those found on numerous other websites. Utilize it to change WordPress password via the email associated with your WordPress account, thus restoring access.
However, to proceed with this method, you must first know the email address linked to the username in question and have access to it.
Here’s a step-by-step guide:
- Navigate to your WordPress login page by appending /wp-login.php to your website’s URL (e.g., www.yourwebsite.com/wp-login.php).
- Locate the “Lost your password?” link beneath the standard login form, typically positioned below the login button. Click on it to begin the password recovery process.
- You will be redirected to the password recovery page, where you must input your username or the email address associated with your WordPress account.
- Enter your username or email address in the designated field.
- Click the “Get New Password” button to request a password reset email.
- WordPress will then send an email to the address linked to your account.
- Check your email inbox for the password reset message from WordPress. If you don’t see it, ensure to also check your spam folder. (If you encounter issues receiving or accessing the email or link, refer to the troubleshooting section below.)
- Upon clicking the password reset link provided in the email, you will be redirected to a password reset page on your website.
- Enter your desired new password into the password input field and click “Reset Password.”
- If the process completes successfully, you should receive a confirmation message that your password has been reset.
- Return to the WordPress login page and log in using your newly reset password.
How To Change WordPress Password Using WPCLI?
An alternative method involves changing your WordPress password through the phpMyAdmin tool, which is ideal when you’re unable to access your email account or aren’t receiving password reset emails.
This approach requires direct access to the site database and entails making modifications. It’s crucial to emphasize the importance of backing up your site before proceeding, as any misstep could render your site irrecoverable.
Keep in mind that the database prefix may have been altered by a developer from the default wp_ to something else. Consequently, the user table you’re seeking will have a corresponding prefix.
Moreover, while the overall process remains similar, the initial steps may vary slightly depending on your hosting platform and database manager.
Here are the steps to change WordPress password using phpMyAdmin from cPanel on Bluehost:
- Log in to your Bluehost account.
- Navigate to the Advanced tab in the top menu to access cPanel.
- Within the cPanel dashboard, locate and click the Database button.
- You’ll be directed to your databases, where you’ll find a list displayed on the left-hand side. Select the database associated with your WordPress installation.
- Once the correct database is selected, a list of tables within that database will be presented.
- Locate the table named wp_users or an equivalent ending with _users, and click on it to view its contents.
- Find your username and click Edit.
- Within the user_pass field, which stores the hashed password, remove the existing pssword and input the new one. Ensure to select MD5 from the dropdown under the function column, as this aligns with the hashing method WordPress uses for storing passwords.
- Save your changes by clicking the Save button when finished.a
Read More,
Top 7 WordPress Development Best Practices To Make Your Website Shine
WordPress Malware Removal Steps You Need To Know
Change WordPress Password Via FTP
When it comes to altering a WordPress password, another method involves employing the wp_set_password function. Typically utilized by plugin developers, we strongly advise against using this method. However, for the sake of completeness, we’re including it here, accompanied by a word of caution.
It’s crucial to understand that this approach entails modifying core files and utilizing the pluggable function wp_set_password. Intended for WordPress Develpment to supersede default settings with plugin functionality, this function comes with some significant caveats.
The function was designed for single use. Failure to remove the code after logging in again could result in an infinite loop. The password specified in the function would be loaded each time a page is accessed, causing the logged-in user to continuously return to the login page.
Therefore, we recommend creating a backup of your site before proceeding. This precaution ensures that you can restore your site should any issues arise during the process, which is especially crucial when employing this method.
To execute this method, you’ll need to utilize File Manager on cPanel or an FTP/SFTP client to access your site files. Additionally, you’ll require the User ID, which can be obtained from the database or MySQL command line. If you have access to either of these, we advise against proceeding with this method.
Here’s a breakdown of the steps we took using Cyberduck to access our files:
- Download and install Cyberduck, available for both macOS and Windows.
- Launch Cyberduck and click on the “Open Connection” button at the top of the window.
- Select FTP/SFTP from the drop-down menu.
- Enter the username, password, and public IP address provided by your hosting site’s account.
- Click “Connect” to establish the connection with your server.
- Once connected, navigate to the wp-content folder within the remote server files displayed on the Cyberduck interface.
- Locate and open the folder corresponding to the currently active theme on your WordPress site.
- Within the theme folder, locate the functions.php file.
- Download the file and open it in a text editor. Insert the following code at the beginning, after the <?php tag:
Replace “3” with the user ID number.
- Save the file and upload it to your server, selecting “Overwrite” if prompted.
- Attempt to log in with your new password, ensuring to replicate it exactly as input. Pay attention to spaces and casing.
- Once completed, remove the inserted code in the same manner.
Remember, while this method is available, exercise extreme caution and consider professional assistance if unsure.
Final Thoughts
When you change WordPress password security remains vital, it’s important to recognize that it’s not the sole determinant of complete website security. Opting for a platform like Passion8press offers a more comprehensive approach to secure your website.
Passion8press extends beyond password protection and login security, providing an array of features to fortify your WordPress site. With daily malware scanning, firewall protection, brute force attack prevention, and more, Passion8press offers a holistic defense mechanism.
If you hire WordPress developer, you will harness the capabilities of such a security plugin and bolster your site’s overall security posture, shielding it from potential threats.