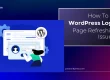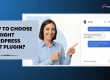When it comes to managing and optimizing your WordPress site, the .htaccess WordPress file is a powerful yet often overlooked tool. Located in the root directory of your WordPress installation, this configuration file plays a crucial role in controlling how your server handles requests and directs traffic. From managing redirects and enhancing security to optimizing performance and customizing URLs, the .htaccess file provides a range of capabilities that can significantly impact your site’s functionality.
In this blog, we’ll delve into the essentials of the .htaccess file in WordPress. We’ll explore what it is and how you can edit it to leverage its features to enhance your website’s performance.
Whether you’re looking to set up redirects, secure your site, or fine-tune your permalink structure, understanding and utilizing .htaccess can help you achieve a smoother and more efficient WordPress experience.
Listen To The Podcast Now!
What Is the .htaccess WordPress File?
The .htaccess file acts as the command center for your website, containing crucial rules that direct all interactions with your WordPress hosting server.
This wordpress htacess file is located in the root directory of your WordPress installation. WordPress utilizes the .htaccess file to perform standard functions like managing redirects and configuring permalink structures.
In WordPress, you can use the .htaccess file (a server configuration file) to control access to web pages and enhance security and performance.
You can place the WordPress default htaccess file in any folder on your website to modify the behavior of that specific folder.
How To Edit .htaccess WordPress File?
Below mentioned are three methods that you can use and help you in optimizing wordpress:
Using an FTP Client:
Log In to FTP Client:
Open your FTP client software, such as FileZilla. Enter your FTP credentials (host, username, password, and port) to connect to your website’s server.
Locate the .htaccess File:
Once connected, navigate to the ‘public_html’ directory, which is usually the root directory of your website. Look for the .htaccess file in this folder.
Open the File for Editing:
Right-click the .htaccess file and choose ‘View/Edit’ from the context menu. This action will open the file in your default text editor, Notepad, or Sublime Text.
Make Changes:
Edit the file as required. Ensure that you understand the code changes you are making to avoid errors. After making changes, save the file in your text editor.
Upload Updated File:
If you have updated a local copy of the file, upload the updated .htaccess WordPress file to the server using the FTP client. Overwrite the existing file on the server.
Using cPanel:
Log In to Control Panel:
Access your hosting account’s control panel by logging in through your hosting provider’s website.
Open File Manager:
In the control panel, find and click on the “File Manager” tool. This tool allows you to manage the files on your server through a web interface.
Navigate to Directory:
In the File Manager, locate and click on the “public_html” folder. Inside this folder, find and open the “WordPress” directory where your WordPress installation resides.
Find and Edit the .htaccess File:
Inside the “WordPress” folder, locate the .htaccess WordPress file. Right-click on it and choose the option to edit. It will open the file in an online text editor within the cPanel interface.
Add Code:
Make the necessary changes or add new code snippets. Ensure you insert the code before the line that reads “# BEGIN WordPress” to avoid disrupting existing settings. Save your changes once you finish.
Using a WordPress Plugin:
Log In to Admin Dashboard:
Access your WordPress admin dashboard by logging into your WordPress site.
Install the Plugin:
Go to the “Plugins” section on the sidebar and click “Add New.” Search for “Htaccess File Editor” in the plugin repository. Click “Install Now” and then activate the htaccess WordPress plugin after installation.
Edit .htaccess File:
Once activated, go to “Settings” in the WordPress dashboard and select “WP Htaccess Editor.” It will open the plugin’s interface, where you can edit the .htaccess file.
Add Code:
Insert any required code snippets before the “# BEGIN WordPress” section to ensure your changes are applied correctly. Save the changes within the plugin’s interface.
The following steps will help you to edit your WordPress site’s .htaccess file using different methods.
How Can You Edit Htaccess WordPress File On Notepad?
Editing your WordPress .htaccess file on Windows with Notepad is straightforward. Start by downloading the .htaccess file from your website using an FTP client like FileZilla. After downloading the file, open it with Notepad.
Make the necessary changes and save the file. Then, leverage the FTP client to upload the updated file to your website’s root directory.
Be aware of a couple of potential issues. Sometimes, the downloaded file might be named “htaccess” without the leading dot. In this case, rename the file to include the dot before uploading it to the server. Additionally, if the file is hidden, you may require to unhide it before editing.
By following these steps, you can easily edit your .htaccess file on Windows using Notepad.
Key Considerations When Editing Your .htaccess WordPress File
Editing your .htaccess file requires careful attention to avoid disrupting your website. A single mistake can lead to significant issues, so it’s crucial to understand the purpose of each line of code before making any modifications.
Here are some essential tips to help prevent problems:
Back-Up Your Entire Site:
Before making any adjustments, it’s essential to perform a complete backup of your website. This precaution allows you to restore your site to its previous state if any issues arise. Utilizing services like Passion8Press, which offers comprehensive core file and database backups with live external storage on reliable servers, ensures your data is safe.
Backup the .htaccess File:
In addition to a full site backup, make a backup of your .htaccess wordpress file. If you encounter issues like a 500 server error, you can quickly restore the original file to get your site back up and running.
Position Your Edits Carefully:
The placement of your edits in the .htaccess file can significantly affect its functionality. If unsure about where to make changes, add them to the end of the file.
Maintain Proper Spacing and Formatting:
The .htaccess file has a strict format, so ensure that your changes are accurate and that spacing and formatting are correct before saving.
Test Changes on a Staging Site First:
Use a staging site—a replica of your live site—to test changes. This approach allows you to make and test modifications without affecting your live site. Apply the changes to your live site once you’re satisfied.
Follow these guidelines to edit your .htaccess WordPress file. It helps you avoid crucial issues. For added peace of mind, consider utilizing Passion8Press, which offers expert support to help you manage such critical tasks without risking your site’s stability.
However, Passion8Press also helps you maintain your website’s performance with expert support, custom WordPress development, and seamless updates. You can even hire dedicated WordPress developers from Passion8Press to get your website customized exactly the way you envision, ensuring it stands out while staying secure and up-to-date.
Read More
WordPress .htaccess: Everything You Need to Know
The Ultimate Guide To WordPress Optimization: Tips And Tricks
Fixing Common .htaccess File Issues: A Practical Guide
If you’re encountering problems with your .htaccess file, you’re not alone. We’ve compiled a list of common issues and their solutions to help you resolve them.
Basic Redirects with .htaccess
- 301 Redirect (Permanent): When you change your domain or move content, use a 301 redirect to preserve SEO and direct visitors to the new location. It ensures that both users and search engines recognize the change as permanent.
- 302 Redirect (Temporary): Use the 302 redirects for temporary redirects. It informs search engines that the redirect is not permanent, while users experience it similarly to a 301 redirect.
- Adding ‘www’ to Your URL: To ensure your website URL always includes “www,” set up a redirect in your .htaccess file. It will automatically add “www” if someone enters your domain without it.
By following these guidelines, you can effectively address common .htaccess file issues and maintain proper redirection and URL formatting for your site.
Final Thoughts
Editing the .htaccess WordPress file offers influential control over your site’s functionality, from managing redirects to enhancing security. By appropriately configuring this file, you can ensure seamless transitions for your site’s URLs, maintain SEO integrity, and apply essential configurations to optimize performance.
Remember to approach .htaccess edits with caution—always back up your site and the .htaccess file before making changes. Testing modifications in a staging environment can also prevent potential disruptions to your live site. With the right tools and knowledge, you can confidently manage your .htaccess file to keep your WordPress site running smoothly and efficiently.
For those seeking expert assistance and ongoing support, Passion8Press offers comprehensive WordPress solutions and the opportunity to hire WordPress developers, including customized development, performance optimization, and dedicated support from skilled developers to ensure your site remains in top shape.