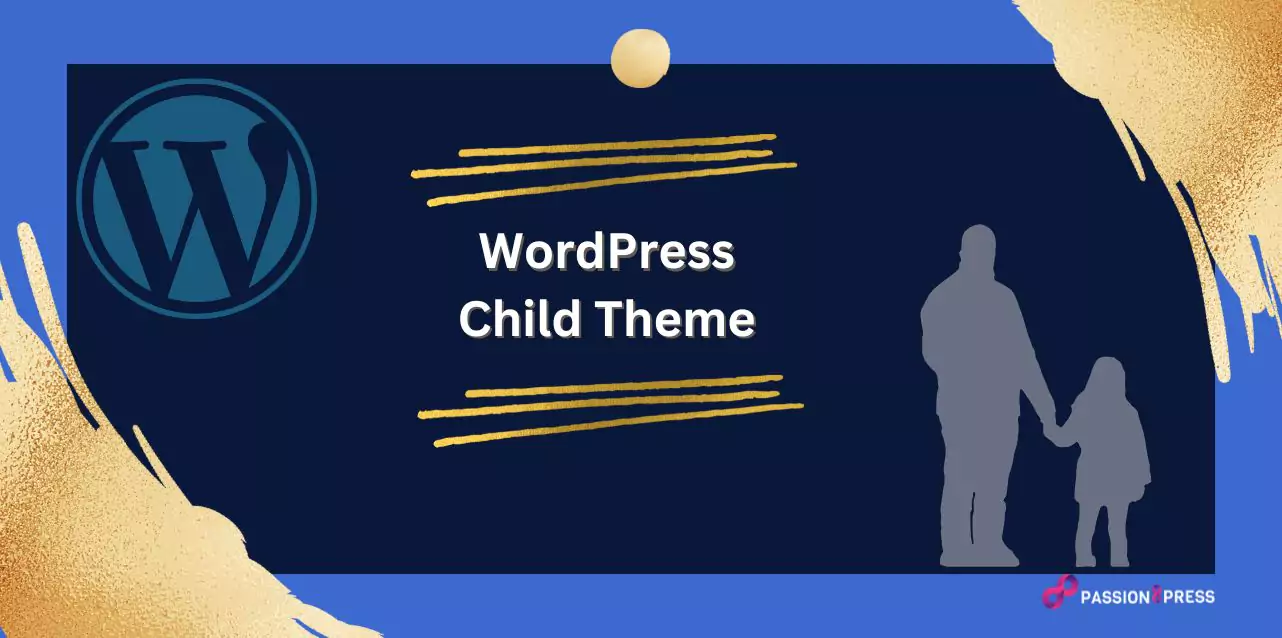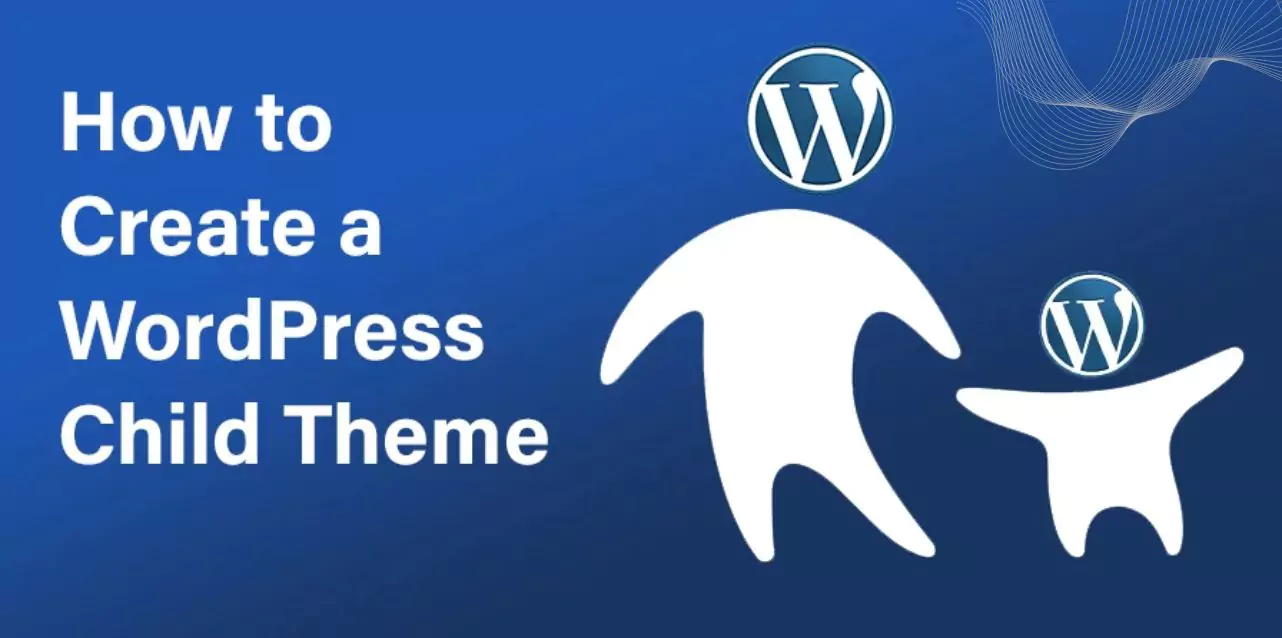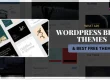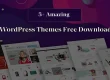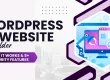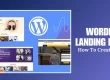You’ve been running your WordPress site smoothly for a while now, but suddenly, you realize it’s time for a few customizations. You may have outgrown the default setup, or perhaps the theme you’re using doesn’t match your needs. So, what’s the next step?
You could search for plugins to add the functionality you’re after or consider switching to a new theme altogether. But what if you’re attached to your current theme and can’t find a plugin that does what you want?
That’s where theme customization comes in, and the smart- way to do it is through WordPress child themes.
In this post, I’ll walk you through the process of creating a child theme WordPress, how to leverage it for customizing your site and demystifying the workings of child themes.
Let’s dive in!
Hit ‘Play’ Button & Tune Into The Blog!
What Are Child Themes And Why Use Them?
Child themes are like the apprentices of the WordPress theme world. They learn from their master “parent theme” but possess their- unique qualities and abilities.
Parent themes are the foundation upon which WordPress websites are built. Think of them as the architects of the digital realm, providing the structure, layout, and basic functionality for your website. A parent theme is a complete theme that can stand on its own, offering design elements, templates, and often a range of features and customization options.
Child themes are like the creative offspring of parent themes in the WordPress ecosystem. They inherit the characteristics, functionality, and styling of their parent themes but have the freedom to develop their own unique identity and features.
Here’s a closer look at what WordPress child themes are and why they’re valuable:
- Inheritance of Design and Functionality: Child themes rely on parent themes for the foundational design elements, layout, and basic functionalities. It means that the overall look and behavior of a child theme are according to its parent theme.
- Safe Customization and Preservation of Modifications: Child themes provide a secure environment for customization by allowing changes to be made within the child theme’s files instead of the parent theme’s files. This ensures the integrity of the parent theme is maintained, and your modifications are preserved. If you’ve spent time tweaking the design or functionality of your website, those changes will remain intact even when the parent theme is updated.
- Seamless Updates: Using a child theme allows you to update the parent theme without losing your customizations. Since your modifications are contained within the child theme, you can easily apply the latest features, security patches, and improvements from the parent theme without any disruption to your personalized settings and designs. This makes maintaining and updating your website much more efficient and worry-free.
- Customization and Extensibility: Child themes offer a platform for extensive customization and extension. You can add new features, modify existing ones, or completely overhaul the design to suit your- specific needs and preferences. This flexibility allows developers and website owners to tailor their sites to exact specifications.
- Efficient Development Workflow: For developers, child themes streamline the development process. They provide a starting point with pre-existing functionality and styling, allowing developers to focus on adding unique features or customizations without starting from scratch.
- Community Support and Resources: There is a wealth of resources, tutorials, and community support available for working with WordPress child themes. Whether you’re a beginner or an experienced developer, you can find guidance, code snippets, and troubleshooting help to enhance your child’s theme development skills.
Child themes offer a structured and efficient way to customize WordPress themes while maintaining the integrity of the parent theme. They empower developers and website owners to create unique, tailored experiences without sacrificing the benefits of a stable and regularly updated parent theme.
When To Use A Child Theme In WordPress?
You should use a child theme in WordPress if:
- You want to change your theme’s look or layout without changing the original theme’s code.
- You want to try out new features or changes without worrying about breaking anything.
- You’re making a new theme and want to begin with an existing theme as a base.
- You’re building a custom theme for a particular client or project and need a starting point from an existing theme.
How To Create A Child Theme In WordPress?
Creating a WordPress child theme is a smart way to make customizations to your site without modifying the original theme’s files directly. Here’s a step-by-step guide:
Create a new folder: Start by creating a new folder on your computer where you’ll store your child’s theme files. Give it a descriptive name, typically something like [parent-theme]-child.
Create a stylesheet: In your new folder- create a new file named style.css. This file will contain the CSS styles for your child’s theme. Start this file with the following code:
/*
Theme Name: My Child Theme
Theme URI: http://example.com/my-child-theme/
Description: My child theme description.
Author: Your Name
Author URI: http://example.com
Template: parent-theme-folder-name
Version: 1.0.0
*/
/* Add your custom styles below */
Replace “My Child Theme” with the name of your child theme, “http://example.com/my-child-theme/” with the URL of your child theme, and so on. Also, replace “parent-theme-folder-name” with the directory name of the parent theme.
Create a functions file: If you plan to add any custom PHP functions, you can create a functions.php file in your child theme folder. This file will be loaded automatically and allows you to modify or extend the functionality of your site.
Activate your child theme: Once you’ve created your child theme folder and added the necessary files, it’s time to activate it in WordPress. Log in to your WordPress admin panel, and go to Appearance > Themes. You should see your child’s theme listed there. Click on “Activate” to activate it.
Customize your child theme: Now that your child theme is activated, you can start customizing it. You can add custom CSS styles to the “style.css” file, and if you’ve created a functions.php file, you can add custom PHP functions there.
Updating your child theme: Whenever the parent theme receives updates, your child theme will remain intact. However, it’s good practice to periodically check for updates to the parent theme and ensure that your child’s theme remains compatible. If there are significant changes in the parent theme, you may need to update your child’s theme accordingly.
By following these steps, you can create a WordPress theme for child and safely make customizations without worrying about losing your chances when the parent theme updates.
How To Create A Child Theme Using A Plugin
If you’re looking to create a child theme in WordPress without diving into code, using a plugin is an excellent option. Among the plethora of available plugins, three popular choices are:
- Child Theme Wizard
- WPS Child Theme Generator
- WP Child Theme Generator
For this tutorial, we’ll use the Child Theme Wizard plugin. Let’s dive in:
Install and activate the Child Theme Wizard plugin:
- Go to your WordPress Dashboard.
- Navigate to Plugins > Add New.
- In the search bar on the right side, type Child Theme Wizard.
- Locate the plugin in the search results and click on the Install button.
- After installation, click on the Activate button to activate the plugin.
Access Child Theme Wizard:
Once activated, you’ll find the Child Theme Wizard option under the Tools menu in the left sidebar of your WordPress admin dashboard.
Select Parent Theme:
- Click on the “Child Theme Wizard” option.
- You’ll be prompted- to select the parent theme for which you want to create a child theme.
- Fill in the Title, Description, and Child Theme URL fields- as needed.
WordPress Create Child Theme:
- After selecting the parent theme and providing the necessary details, click on the “Create Child Theme” button.
- The plugin will then generate the child theme files based on the parent theme and your provided information.
Check Your Child Theme:
- Once the child theme- is created successfully, you can go to “Appearance > Themes” in your WordPress dashboard.
- You will see your newly created child theme listed among the available themes.
By following these steps, you can easily create a child theme using the Child Theme Wizard plugin. This method eliminates the need for manual file creation and editing, making it suitable for users- who prefer a simpler approach or lack coding experience.
However, if you want better technical assistance, you can choose to outsource WordPress development services available in the market. Passion8Press stands out among them, offering top-notch services tailored to its clients’ needs.
You can hire WordPress developers from Passion8Press, ensuring that you not only get expert- assistance in WordPress development but also a dedicated team committed to delivering exceptional results. Whether it’s customizing themes, optimizing plugins, or enhancing overall website functionality, Passion8Press ensures that your online presence reflects excellence in every aspect.
Useful Tips When Working with WordPress Child Themes
Here are some helpful tips for working with WordPress child themes:
- Always Use a Child Theme for Editing: If you’re making changes to a theme you didn’t create, like a theme from a third party, use a child theme. This way, your edits won’t get wiped out when the theme updates.
- Make Sure Your Child Theme Has These Files: Every child theme should have a stylesheet (style.css) and a functions file (functions.php).
- Use Template Hierarchy: WordPress follows a hierarchy to decide which template file to use. If there are two files- with the same name, WordPress will use the one from the child theme.
- Override Pluggable Functions: If you want to change a function in the parent theme, create a function with the same name in your child theme. WordPress will use the one from the child theme instead.
- Unhook or Remove Functions: You can stop a function from running in the parent theme by using remove_action() or remove_filter() in your child theme and then write a new function.
- Add to Existing Functions: You can add to a function in the parent theme by writing a new function in your child theme and hooking it to the same action or filter hook.
- Don’t Forget to Activate Your Child Theme: After you upload your child theme, remember to activate it. Also, make sure nobody deletes the parent theme because the WordPress child theme won’t work without it.
Following these tips will help you effectively manage and customize your WordPress child themes.
Read More,
Create WordPress Theme In Just A Few Easy Steps
Expert Advice: Why You Need To Use Minimal WordPress Themes
Conclusion
WordPress child themes- are not just about customization but about efficiency, security, and future-proofing your website. By leveraging the power of child themes, you can confidently make alterations and enhancements without fear of losing your changes during updates. Remember to always start with a solid parent theme, keep your child theme lightweight, and regularly update both.
Whether you’re a beginner or an experienced developer, understanding the intricacies of WordPress child themes empowers you to truly- make your WordPress site your own. So, why wait? Start exploring, experimenting, and crafting your masterpiece today.
And if you’re looking for expert assistance with your WordPress journey, consider partnering with Passion8Press. Their dedicated WordPress developers can help streamline your development process and elevate your website to new heights of success.
Frequently Asked Questions
Q: Why should I use a child theme in WordPress?
Utilizing a child theme is crucial for making customizations to your WordPress site while preserving the integrity of the parent theme. It ensures that your modifications remain intact through theme updates, enhancing security and stability.
Q: What are the methods to create a child theme in WordPress?
There are two approaches to creating a child theme. You can either do it manually or utilize a plugin such as Child Theme Wizard. The manual method demands technical expertise and is more time-consuming compared to using a plugin.
Q: Can I make changes directly to the parent theme instead of using a child theme?
While technically possible, it’s highly discouraged. Modifying the parent theme directly can lead to loss of changes during updates, making your site vulnerable to errors and security risks. Using a child theme provides a safer and more sustainable approach to customizing your WordPress site.