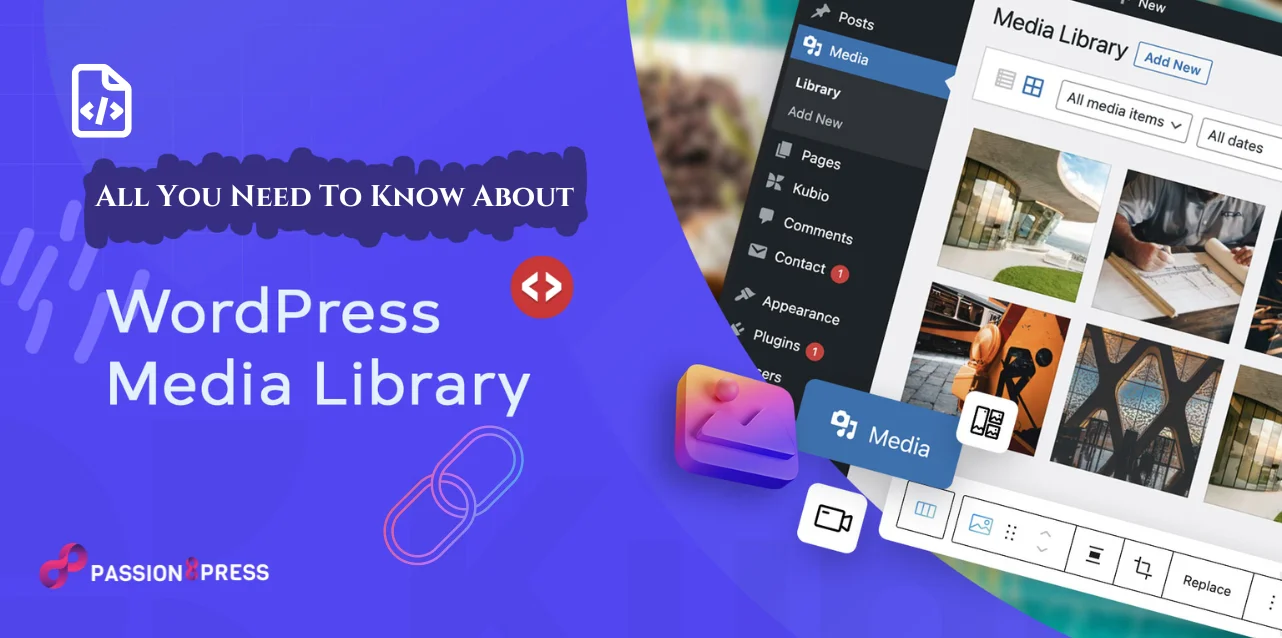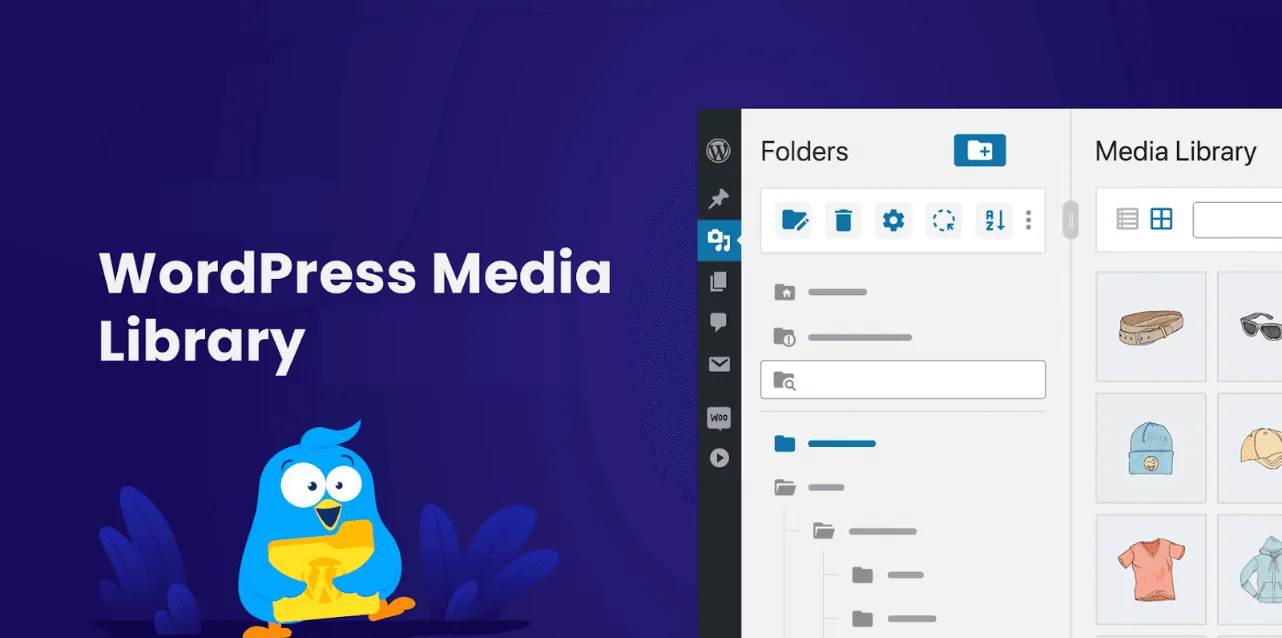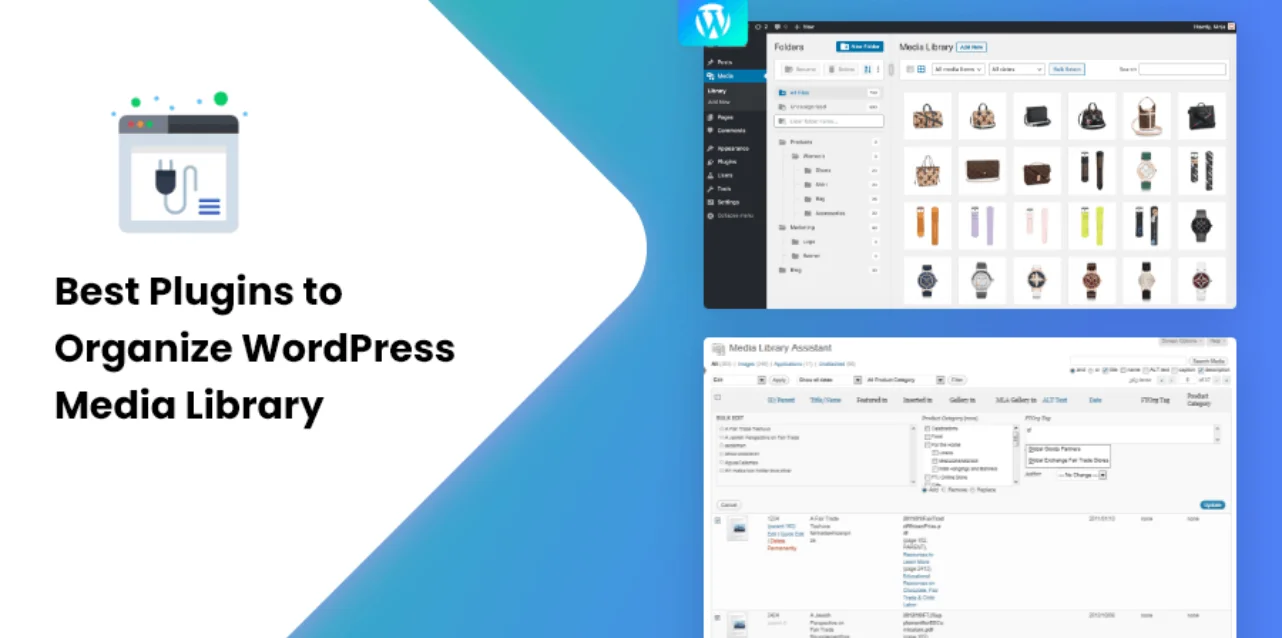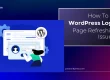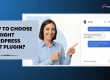The WordPress Media Library is a powerful tool that brings your website to life. Whether you’re sharing captivating images, engaging videos, or essential documents, this feature manages all your media in one place.
Imagine a library where you can effortlessly store, organize, and retrieve every piece of content you need—WordPress Media Library is just that. It’s user-friendly and designed to help you enhance your site’s visual appeal and functionality without hassle. It saves you time and ensures your website runs smoothly and looks professional.
In this blog, we’ll explore how the Media Library can transform your website, making it more dynamic and visually appealing. We’ll share and introduce you to plugins that can further streamline your media management.
Hit ‘Play’ Button & Tune Into The Blog!
What Is The Media Library In WordPress?
The WordPress media library screen allows us to view, delete, and edit the names and details of media files uploaded to the website. We can upload or delete multiple media files simultaneously. The Media Library can be displayed in two modes: list and grid. You can sort files by type, such as images, documents, videos, and spreadsheets with the help of the filter option. Additionally, you can search for specific media files by name using the search bar.
If you’ve installed a theme with demo data, all associated media will automatically appear in the Media Library of the WordPress Dashboard. From there, you can customize and replace the media to fit your web application or blog website.
The WordPress media library is essential for managing all your site’s visual and multimedia content. It allows you to store, organize, edit, and display various media types, making enhancing your website’s content easy. Let’s delve deeper into its features and functionalities.
What Is The Purpose Of The Media Library In WordPress?
The purpose of the Media Library in WordPress is to serve as a centralized repository for all media files used on a WordPress site. This includes images, videos, audio files, and documents. Here are the key functions and benefits:
Organization and Management: It provides a structured way to organize, manage, and access media files, making it easy to find and use them when creating content.
Ease of Use: The Media Library’s intuitive interface allows users to upload, edit, and delete media files.
Enhancing Content Creation: WordPress media library integrates seamlessly with the WordPress editor, allowing users to insert media files directly into posts and pages, the visual and interactive quality of the content.
Storage and Accessibility: It acts as a central storage location, ensuring that all media files are readily accessible from any page or post without re-uploading them.
Optimization and SEO: The Media Library supports features like image alt text and captions, which are important for search engine optimization and accessibility.
Editing Capabilities: Basic editing tools are available within the Media Library, allowing users to crop, rotate, and resize images without needing external software.
Overall, the Media Library simplifies managing media content, ensuring that websites remain visually appealing and content-rich.
How To Upload Media Files To WordPress?
Uploading media files to your WordPress Media Library is a simple process. Here are several methods you can use:
Upload Media Files via WordPress Admin Dashboard.
- Access the Media Library.
- Click on Media in the WordPress admin sidebar menu.
- Click the Add New button at the top of the screen.
- Drag and drop your files into the upload box or click the Select Files button to choose files from your computer. Ensure the file size does not exceed the 128 MB limit.
Upload Media Files via WordPress Gutenberg Editor
- Go to the Posts Section
- Click on Posts in the WordPress admin sidebar.
- Click the Add New button at the top of the screen.
- Add a Media Block
- Click under the title area and then click the Plus button to add a new block.
To see all available blocks, click the Browse All button.
Scroll down the block library to the Media section and choose the type of media you want to upload, such as Image.
After the block appears, click the Upload button to upload your media file.
Pro Tip: Gutenberg blocks allow for easy customization of your pages. Check out our list of the best WordPress block plugins for more options.
Upload Media Files via WordPress Classic Editor
If you prefer using the classic editor, you can switch to it by installing and activating the official Classic Editor plugin. Then follow these steps:
- Access the Posts Section
- Follow steps 1 and 2 from the Gutenberg guide above.
- Add Media
- Click the Add Media button below the title bar.
- Drag and drop your files into the Add media pop-up window or click the Select files button to choose files from your computer.
Troubleshooting WordPress Image Upload Errors
Sometimes, you might encounter errors while uploading files. Here’s how to address common issues:
HTTP Error
Wait a few minutes and try uploading the file again.
If the issue persists, your WordPress session might have expired. Log out and log back in.
Upload: Failed to Write File to Disk Error
Check and adjust file permissions using an FTP client, your web hosting control panel, or SSH.
Media Library Failing to Load
The issue might be with your plugins or theme. Switch to a default WordPress theme and deactivate all plugins. If the Media Library loads correctly, identify the problematic plugin or theme and contact the developer for support.
WordPress Media Library’s Image Cropping Feature
The Image Crop feature in the Media Library sidebar works seamlessly with the Crop button to allow precise image adjustments.
Activate the Crop Tool
Click the Crop button to display the cropping frame.
Drag the edges of the frame to select the desired portion of the image.
Set Specific Dimensions
While the cropping frame is active, enter the desired height and width in the Selection fields. The cropping frame will adjust to these pixel measurements.
Adjust the Aspect Ratio
You can also change the image’s aspect ratio by setting the width-to-height ratio. For instance, setting it to 1:1 will crop the image into a square.
Apply Changes to Different Image Sizes
In the thumbnail settings, you can:
- Select All image sizes to apply changes to all versions of the image, including the thumbnail.
- Choose Thumbnail to apply changes only to the thumbnail.
- Opt for All sizes except the thumbnail to apply changes to all versions except the thumbnail.
Now that you know how to perform multiple operations of the media library of WordPress, below are the plugins that can help you organize your media library in a better way. However, if you still need technical assistance in managing and handling your website you can hire a WordPress developer from Passion8Press to help you out.
Here is the list of the services that Passion8Press provides:
- Comprehensive WordPress development services
- Seamless e-commerce integration to boost conversion rates
- Expert WordPress plugin development for added functionality
- Custom plugin and theme modifications to meet specific needs
- Lightning-fast speed optimization for maximum performance
- 24/7 website editing services to keep your content up-to-date
- Robust security measures to prevent attacks
- Responsive design for flawless use on tablets and smartphones
- Efficient virus removal to safeguard your online reputation
- Premium round-the-clock support for prompt issue resolution and managed blogging assistance.
7 Plugins to Organize Your WordPress Media Library Files
As your WordPress site grows, so does your Media Library. Managing an increasing number of media files can become challenging with WordPress’s built-in tools. Fortunately, a list of plugins is designed to help you organize your media files more efficiently.
Here are seven of the best plugins for managing your WordPress Library:
1. WordPress Media Library Folders
Downloads: 10,000+
Rating: 4.3/5
Notable Features: Thumbnail regeneration, SEO settings, FTP syncing
Price: Freemium
Media Library Folders allow you to create and organize folders within your media library. It offers thumbnail regeneration to adjust image dimensions, SEO settings for automatic alt and title attributes, and FTP syncing to maintain consistency in folder structure.
Premium Features:
- Advanced custom fields
- Multisite support
- Category-based folder organization
2. FileBird
Downloads: 80,000+
Rating: 4.6/5
Notable Features: Smart context menu, media migration, multilingual support
Price: Freemium
FileBird is known for its user-friendly interface, allowing you to organize media files with a right-click context menu. It also supports media migration from other plugins and offers multilingual support.
Premium Features:
- Compatibility with various site and page builders
- Download folders in .zip format
3. Folders
Downloads: 20,000+
Rating: 5/5
Notable Features: Media replacement, media migration, upload progress bar
Price: Freemium
Folders help you manage media uploads by organizing them into folders. It allows for media replacement across your website and provides an upload progress bar.
Premium Features:
- Unlimited subfolder
- Folder appearance customization
4. Media Library Categories
Downloads: 30,000+
Rating: 4.3/5
Notable Features: Bulk action, taxonomy filter, gallery shortcode
Price: Freemium
Media Library Categories adds categories to your media items, allowing bulk actions and filtering by custom taxonomy. You can also use shortcodes to display images in a gallery format.
Premium Features:
- Filter media items by categories during uploads
5. Real Media Library
Downloads: 30,000+
Rating: 4.7/5
Notable Features: Multilingual support, image ordering, direct-to-folder upload, folder-to-gallery creation
Price: Freemium
Real Media Library helps manage large amounts of media files by organizing them into folders, galleries, and collections. It supports multiple languages and offers features like drag-and-drop image ordering.
Premium Features:
- Real Physical Media plugin to mirror folder structure in the file system
6. Media Library Assistant
Downloads: 70,000+
Rating: 4.8/5
Notable Features: Extensive gallery customization, term display, enhanced search box
Price: Free
Media Library Assistant provides powerful tools for managing your media library through shortcodes. It offers extensive gallery customization, displays the most-used terms, and enhances the native search box.
7. Media Library Organizer
Downloads: 4,000+
Rating: 4.4/5
Notable Features: Unlimited taxonomy, taxonomy filter, tree view, native UI
Price: Freemium
Media Library Organizer adds categories to your media items, featuring a tree view sidebar for easy categorization. It maintains the native WordPress UI while enhancing file organization and search functionality.
Premium Features:
- Automatic image categorization
- Default image attribution
- Ability to zip and unzip files
Read More
WordPress editor plugins: Everything You Need To Know
Build A Free Blog Website With WordPress: A Complete Guide
Conclusion
The WordPress Media Library is an indispensable tool for anyone looking to create a visually appealing and well-organized website. It simplifies the process of managing, editing, and optimizing your media files, making content creation a breeze.
By leveraging its features, you can ensure your site looks professional and functions smoothly. Whether you’re a blogger, business owner, developer, or a dedicated WordPress developer mastering the Media Library will enhance your WordPress experience and elevate your site’s overall quality. Embrace the power of the Media Library and take your website to new heights. Happy media managing!
WordPress Media Library – Frequently Asked Questions
Here are the most asked questions about media library of WordPress:
What Exactly is the WordPress Media Library, and why does it matter for managing websites?
The WordPress Media Library is a centralized hub for storing and organizing various media types, including images, videos, audio files, and documents. Its significance lies in its role as a vital tool for website management. It offers users convenient access to their media assets, simplifies content creation and publication processes, and elevates the visual appeal of websites.
How can I access the WordPress Media Library?
To access the WordPress Media Library, login to your WordPress dashboard and navigate to Media >> Library. Here, you’ll find options to view, upload, edit, and manage your media files seamlessly.
What are some notable features of the WordPress Media Library?
Key features of the WordPress Media Library encompass functionalities such as uploading and deleting media files, organizing files into folders and categories, customizing the display mode (list or grid), filtering media content based on type and date, and editing media details like title, caption, and description.
How do I upload new media files to the WordPress Media Library?
Uploading new media files to the WordPress Media Library is a straightforward process. Head to Media >> Add New. Drag and drop the desired file into the upload area or click on the “Select Files” button to select a file from your computer.
Is it possible to edit the details of media files within the WordPress Media Library?
Absolutely! You can edit various details of media files directly within the WordPress Media Library interface. Simply click on the media file you wish to modify, and a popup window will appear, offering options to adjust details such as title, caption, description, alternative text, and more. Additionally, you can access information regarding the file, including its type, size, and dimensions.