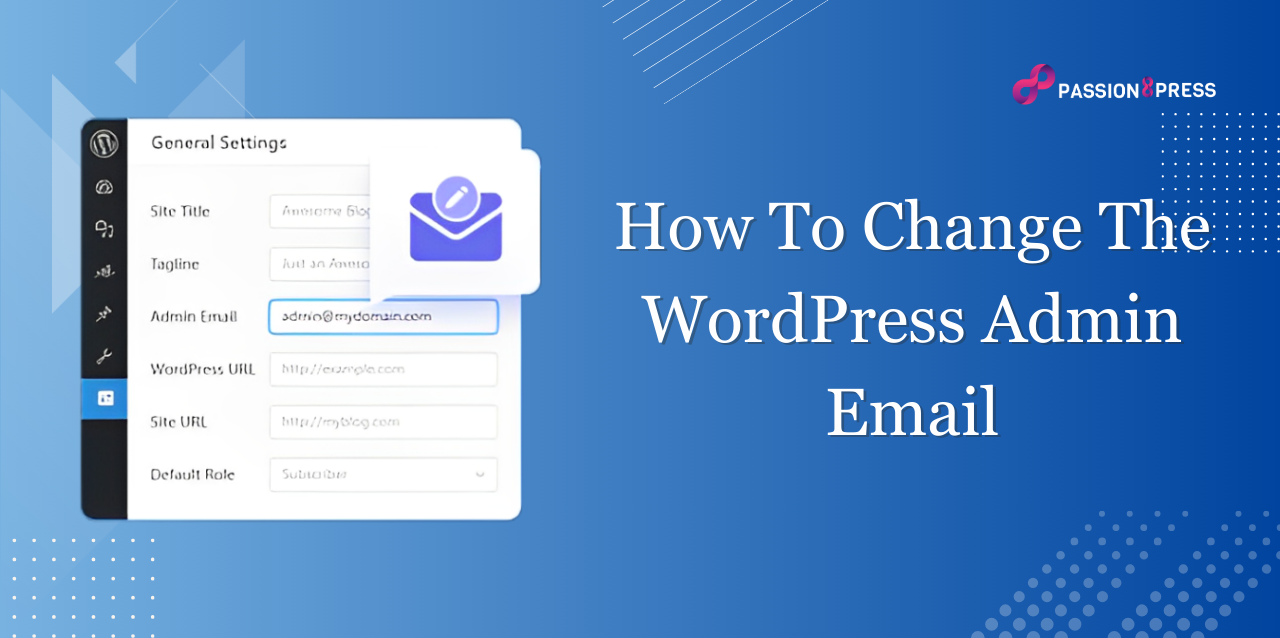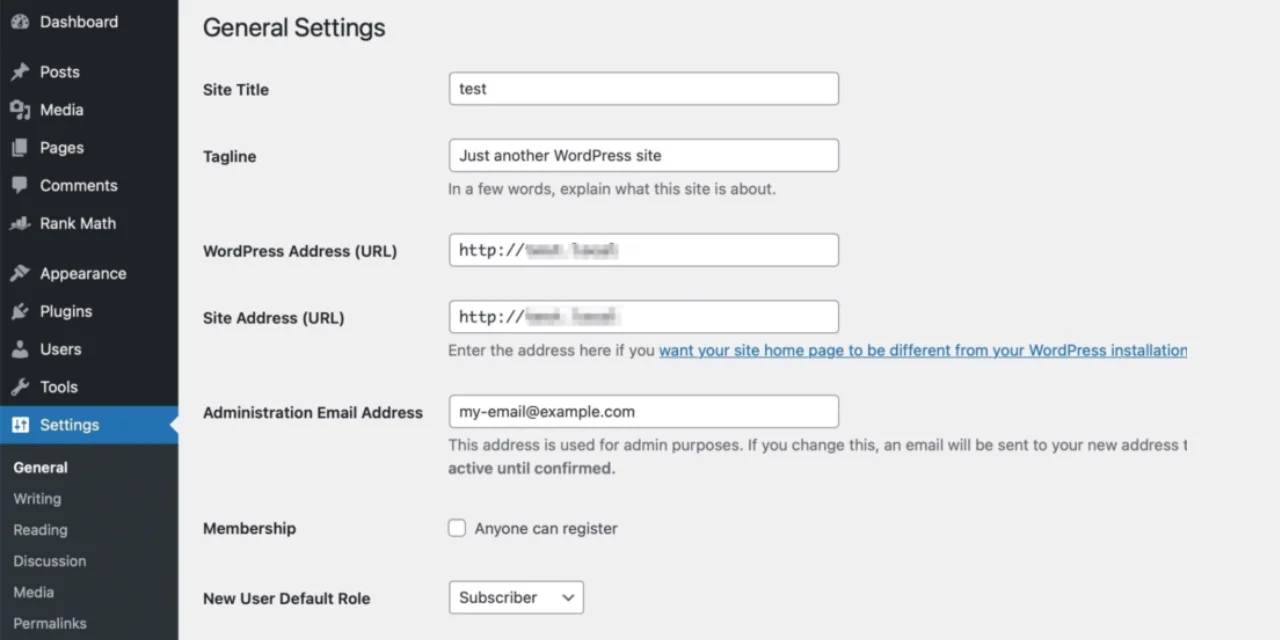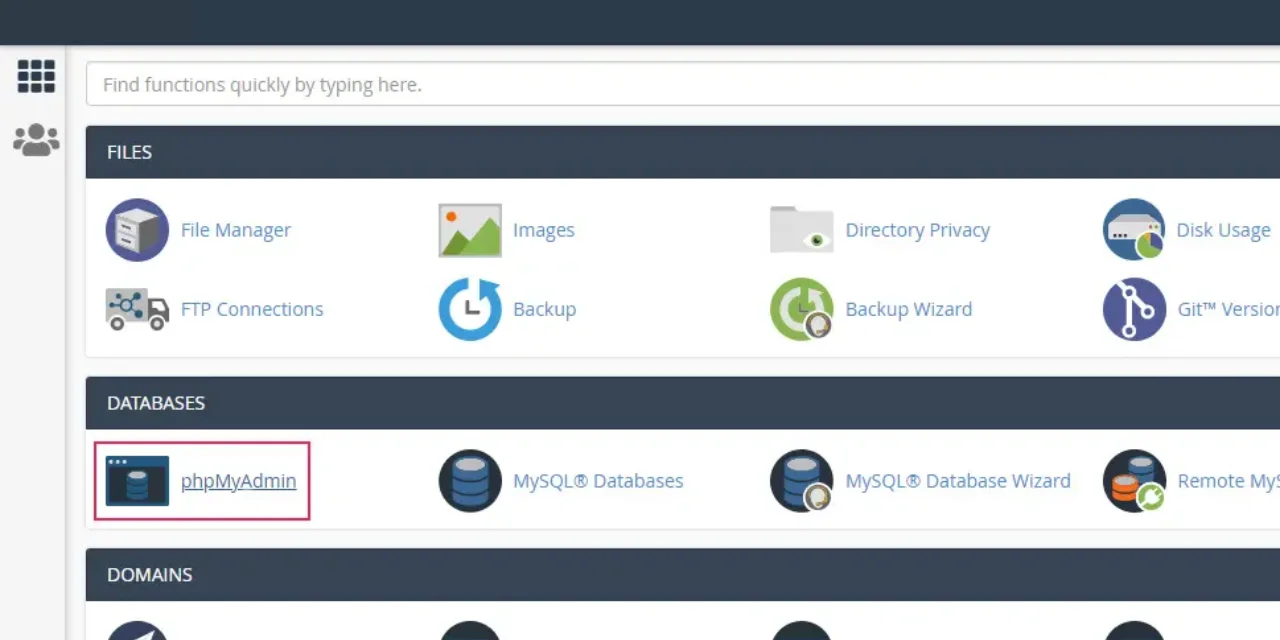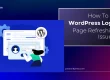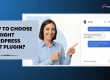Are you looking to change WordPress admin email associated with your website?
Effectively managing the WordPress admin email is essential for staying informed and receiving vital notifications regarding your site’s performance, security updates, user interactions, and more.
This email serves as the main point of contact for administrative purposes, underscoring the importance of keeping it current.
WordPress offers an intuitive interface for adjusting critical settings, catering to novice and experienced users alike. While initially daunting, changing the admin email can be approached through various methods.
This adaptability allows you to select the approach that best fits your comfort level and technical proficiency. This comprehensive guide delves into three methods to provide a thorough grasp of how to modify the admin email and empower you to choose the most appropriate method for your unique circumstances.
In a hurry? Listen to the blog instead!
Why And When You Need To Change WordPress Admin Email?
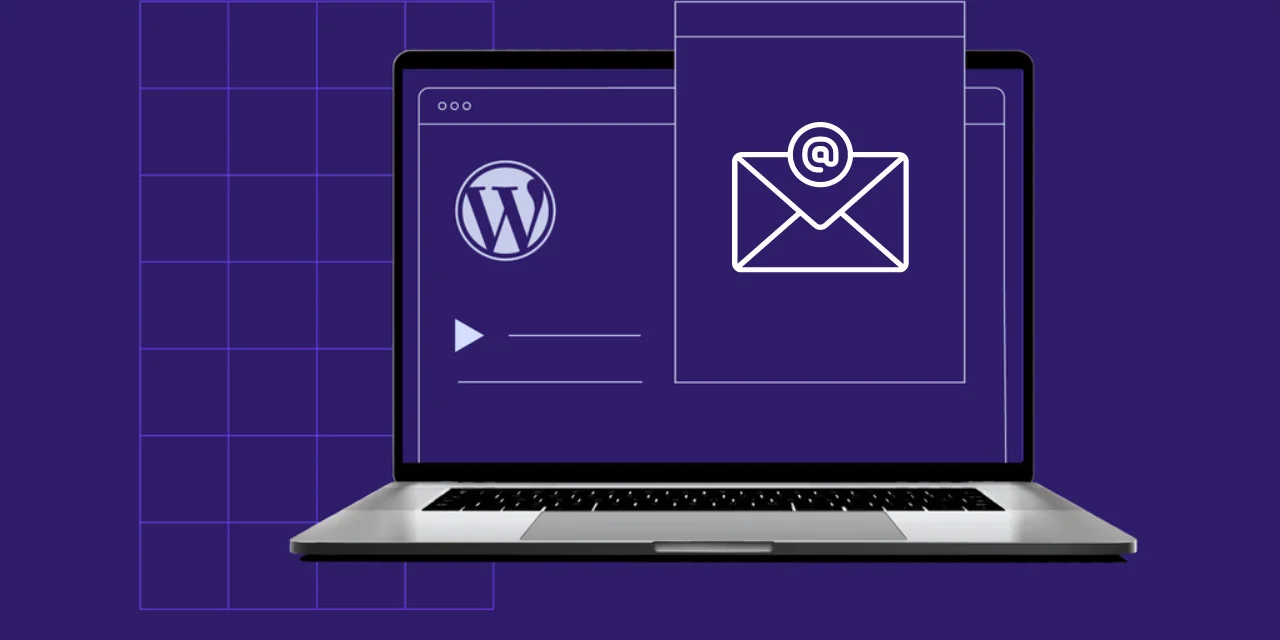
Mostly, newcomers opt for their personal email addresses during the WordPress installation process. Additionally, certain WordPress hosting providers utilize auto-installers that automatically assign your hosting account’s email address upon installation.
Subsequently, WordPress adopts this email address for the website’s communication and the initial admin user account.
Crucially, WordPress dispatches significant notifications to this email address. These may include alerts for new user account creations, auto-update installations, and comment moderation.
The admin user’s email serves as a means to recover lost passwords and receive account-related notifications. Many website owners swiftly recognize the need to transition to a professional business email address instead of generic free options.
Additionally, they may seek to employ a distinct email address for site administration purposes and the admin user.
Changing it might be necessary due to:
- Security: If your current email address is compromised or no longer secure, changing it helps safeguard your WordPress site.
- Ownership Transfer: If you’re transferring ownership of the website to someone else, you’ll want to change WordPress admin email to ensure the new owner receives vital notifications.
- Preference: Maybe you simply prefer to use a different email address for administrative purposes.
Precautions To Take Before Altering The Admin Email Address In WordPress.
Before you change WordPress admin email address, it’s crucial to follow these essential steps:
Backup Your Website:
Before initiating any significant modifications, it’s imperative to create a backup of your WordPress site. Utilize a dependable backup plugin or your WordPress web hosting service’s backup feature to securely safeguard your website’s data, including files and databases.
Verify Administrative Privileges:
Confirm that the new email address you intend to use possesses the requisite administrative privileges. WordPress mandates that the admin email hold administrative rights for efficient website management.
Update Admin Email in General Settings:
Access your WordPress dashboard and navigate to the “Settings” tab. Proceed to “General Settings” and locate the “Email Address” field. This field with the new admin email address.
Update User Profiles:
Update the user profiles linked to the previous admin email address. Within the WordPress dashboard, navigate to “Users” and edit the user profile associated with the old email address, replacing it with the new one.
Review Notification Plugins or Services:
Evaluate any plugins, email plugins, or services responsible for sending notifications to the admin email. Ensure that services are configured with the new email address to guarantee uninterrupted receipt of vital alerts and communications.
How to Change WordPress Admin Email (3 Methods)
Now, let’s explore the methods to change your WordPress admin email.
Method 1: Using the WordPress Dashboard
Changing your admin email address via the WordPress dashboard is straightforward and accessible to users of all experience levels. Here’s a detailed breakdown of the process:
Login to Your WordPress Dashboard:
Access your WordPress site’s dashboard by entering your credentials. This step ensures that you have the necessary permissions to make changes to your site’s settings.
Navigate to Settings:
Once logged in, proceed to the “Settings” section located in the left-hand menu of the dashboard. Click on “General” to access the general settings for your WordPress site.
Update Email Address:
Within the “General” settings, scroll down until you locate the “Email Address” field. Here, you can replace the existing email address with the new one you wish to change WordPress admin email.
Save Changes:
After updating the email address, it’s crucial to save your changes. Scroll to the bottom of the page and click on the “Save Changes” button to ensure the new admin email address is successfully updated and applied to your WordPress site.
Additionally, if you encounter any difficulties during this process, consider outsourcing WordPress development experts. Platforms like Passion8press provide comprehensive WordPress services, including administrative tasks to change WordPress admin email addresses and ensure smooth and hassle-free management of your WordPress site. This platform allows users to hire WordPress developers to deliver exceptional results and drive your online success.
Passion8Press offers a comprehensive suite of WordPress development services designed to elevate your online presence. Here’s how it stands out:
Expert WordPress Development: It allows you to craft dynamic websites that captivate and engage your audience, ensuring a lasting impact from inception to implementation.
Custom Plugin Development: Leverage extensive WordPress expertise to build versatile plugins and themes that seamlessly integrate with your website, enhancing functionality and user experience.
24/7 Website Edits: Benefit from round-the-clock website editing services, ensuring your site remains up-to-date and optimized time to meet evolving demands.
Fully Managed Security: Your website’s security is the priority. With extensively tested proprietary configurations, we offer near-impenetrable protection against threats.
Mobile and Tablet Responsiveness: By ensure your website meets Google’s mobile-friendliness standards, enhancing responsiveness across browsers and screen sizes for optimal viewing experiences.
E-Commerce: Experience the fusion of cutting-edge technology and user-centric design for your WordPress E-commerce storefronts, driving conversions effectively.
Efficient Malware Removal: Here, you can count on skilled experts to swiftly detect and remove malware, ensuring a secure online presence even in the face of unauthorized intrusions.
With Passion8Press, go above and beyond to ensure your WordPress website is functional and exceptional in every aspect.
Method 2: Using phpMyAdmin
For users comfortable with database management and seeking a more direct approach to change WordPress admin email address via phpMyAdmin offers an alternative method. Here’s a step-by-step guide:
Access phpMyAdmin:
Log in to your web hosting control panel and locate phpMyAdmin under the database section. phpMyAdmin provides a user-friendly interface for managing MySQL databases.
Select Your WordPress Database:
Once inside phpMyAdmin, select your WordPress database from the list displayed on the left-hand side of the interface. This action ensures that you are working within the correct database associated with your WordPress site.
Open the wp_users Table:
Within your WordPress database, locate the “wp_users” table and click on it to open. This table contains essential user information, including user IDs and email addresses.
Edit Admin User:
Identify the row corresponding to your admin user, usually identified by an ID of 1. Click on the “Edit” button or icon next to this user to access and modify its details.
Update Email Address:
In the user editing interface, locate the “user_email” field. Replace the existing email address with the new one that you wish to change WordPress admin email for your WordPress site.
Save Changes:
After updating the email address, don’t forget to save your changes. Click on the “Go” or “Save” button within the phpMyAdmin interface to apply the modifications to the database successfully.
Read More
The 5 Best WordPress Email Plugins In 2024
How To Pick WordPress ECommerce Plugins?
Method 3: Change WordPress Admin Email Using a Plugin
If you prefer a simpler and more user-friendly approach that doesn’t require direct interaction with the database, utilizing a WordPress plugin like “Admin Email Change Notification” is an excellent option. Here’s how to do it:
Install and Activate the Plugin: From your WordPress dashboard, navigate to the “Plugins” section and click on “Add New.” Search for the “Admin Email Change Notification” plugin, install it, and activate it on your WordPress site.
Access Plugin Settings: Once activated, the plugin will typically add its settings page under the “Settings” menu in your WordPress dashboard. Navigate to “Settings” > “Admin Email Change” to access the plugin’s settings.
Enter New Email Address: Within the plugin’s settings page, you’ll find a field where you can enter the new admin email address. Simply input the desired email address into this field.
Save Changes: After entering the new email address save your changes. Click on the “Save Changes” button within the plugin’s settings page to change WordPress admin email address successfully.
Final Thoughts
Changing your WordPress admin email address is a simple yet crucial task for website owners. Whether you prefer the straightforward approach through the dashboard, the hands-on method via phpMyAdmin, or the convenience of a plugin, you now have three easy methods at your disposal. Remember to choose the method that best suits your comfort level and needs, and always ensure the security and integrity of your WordPress site.