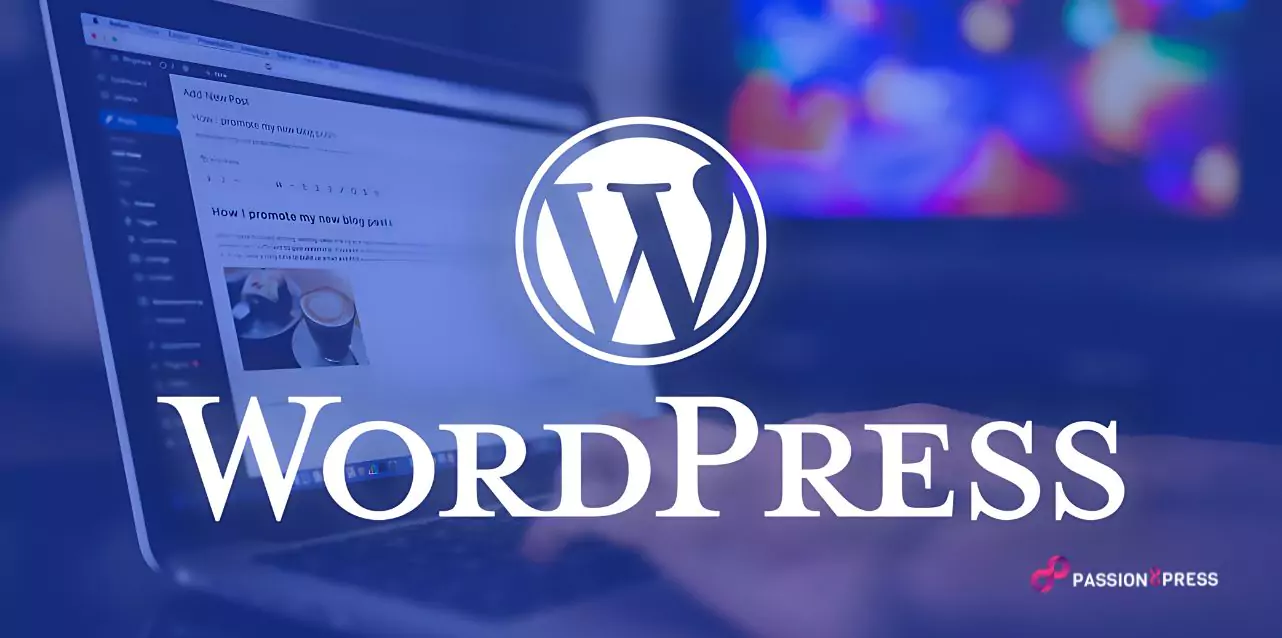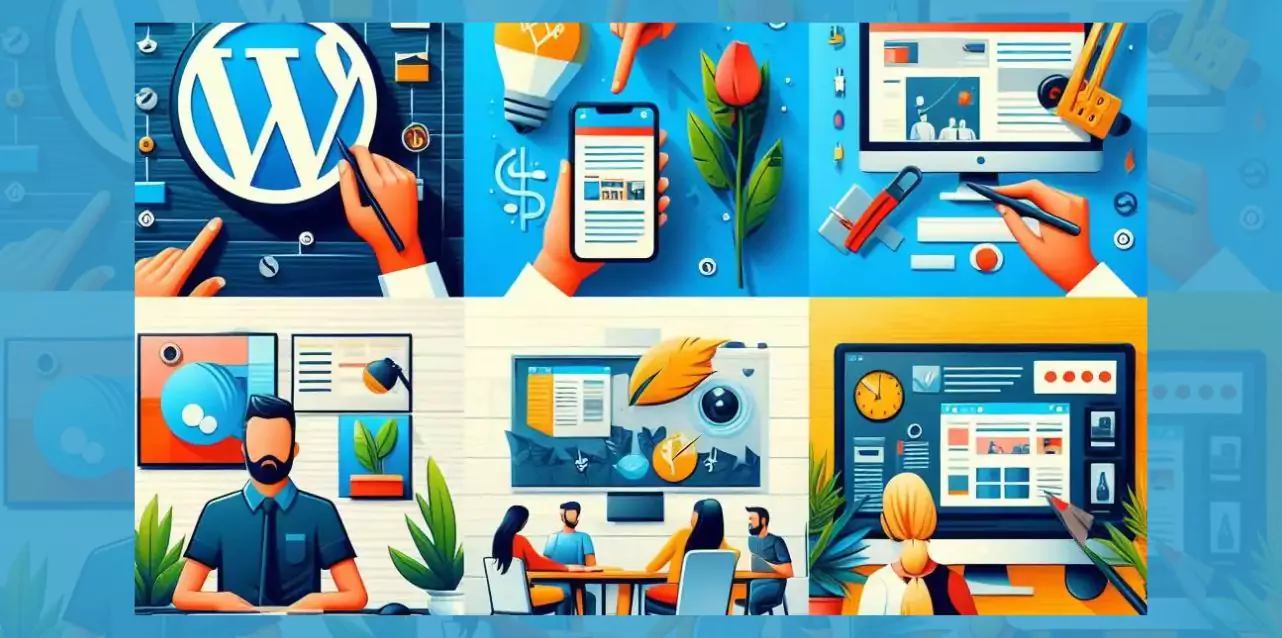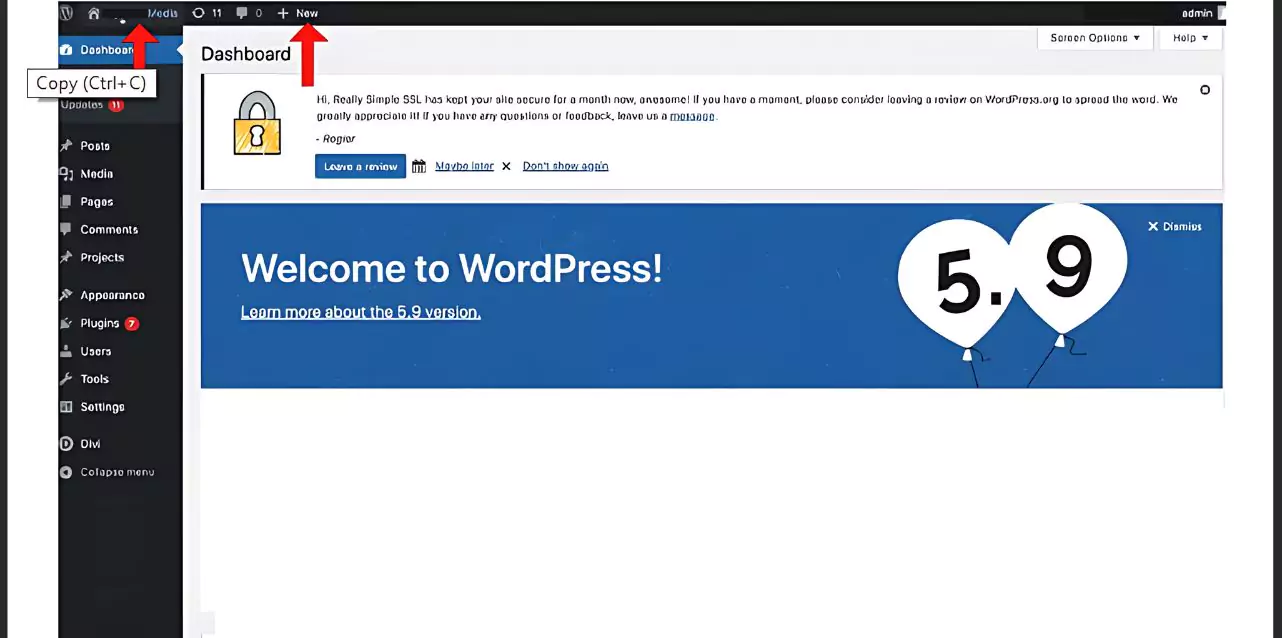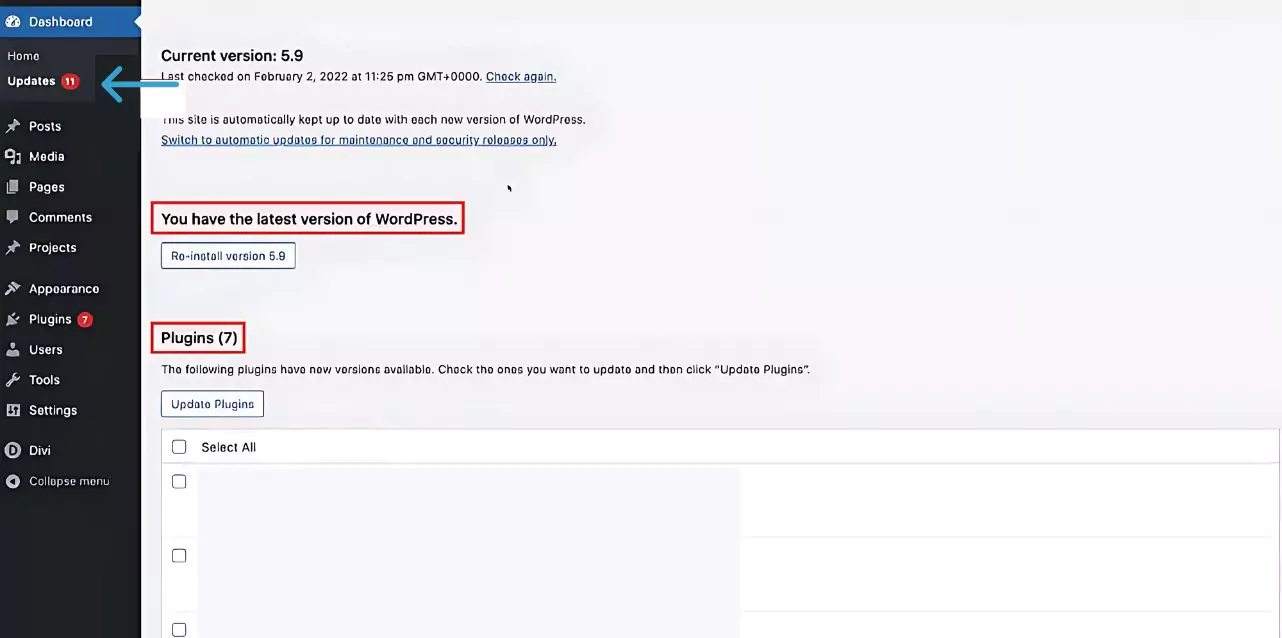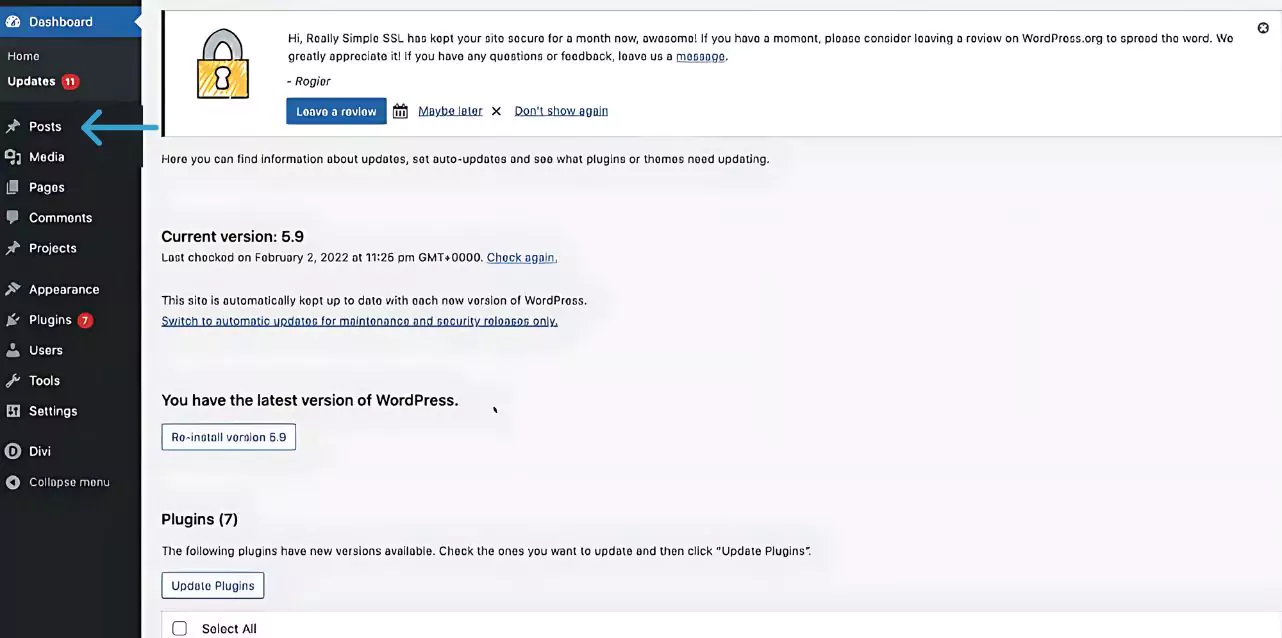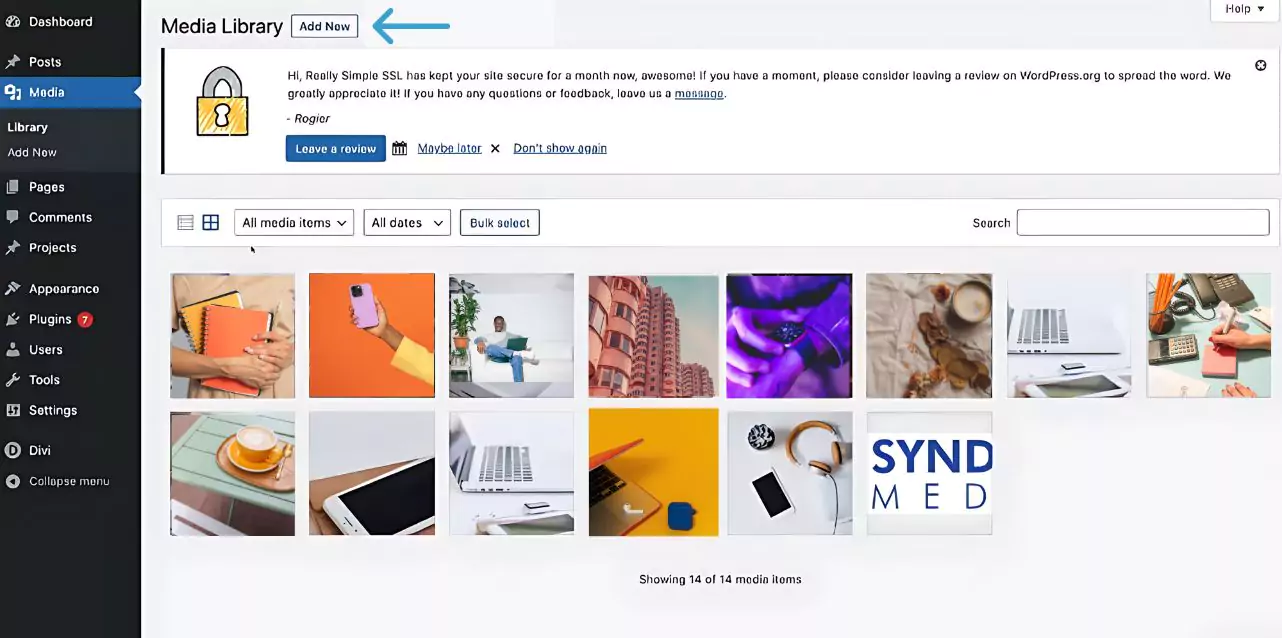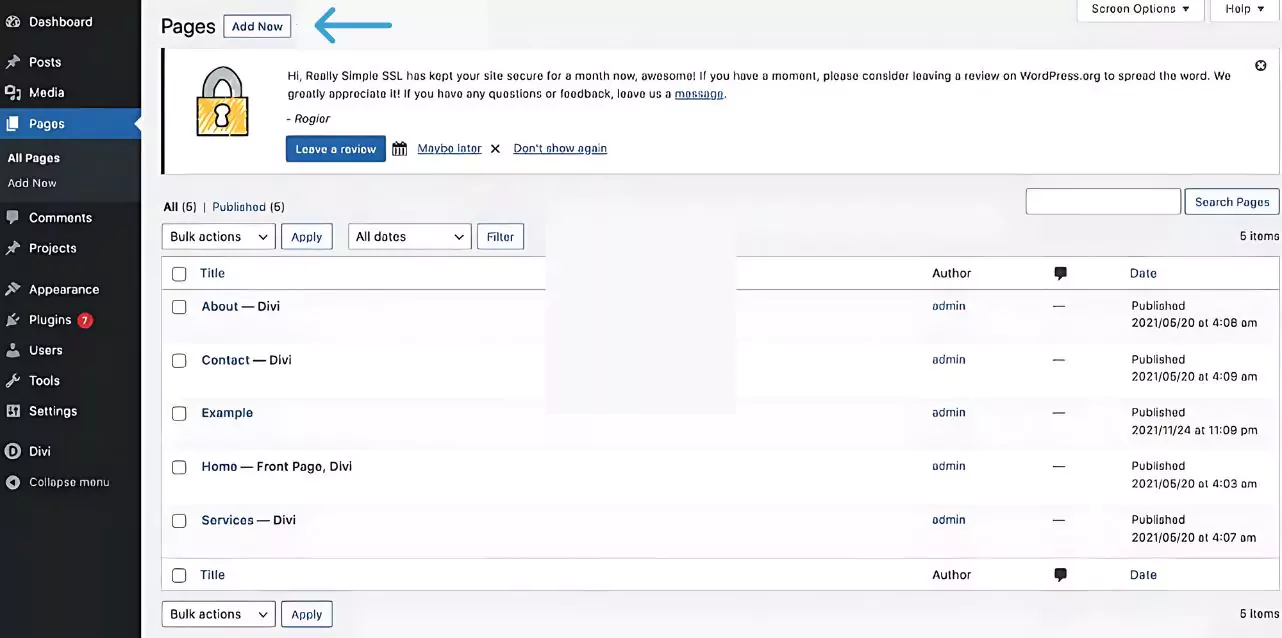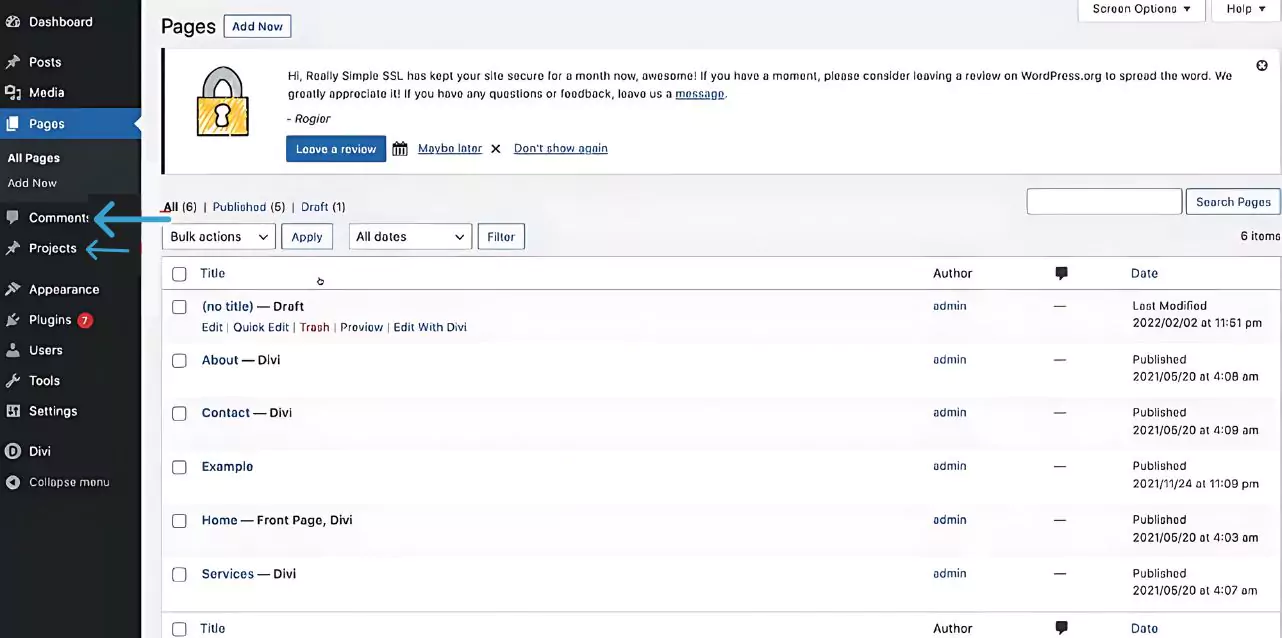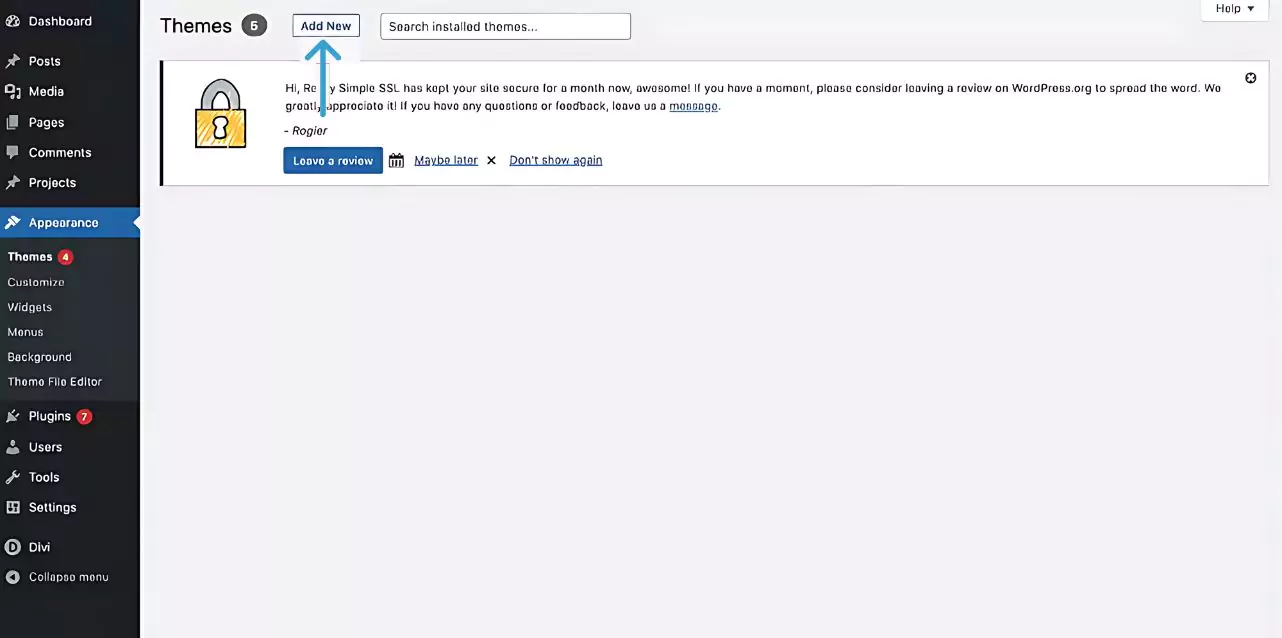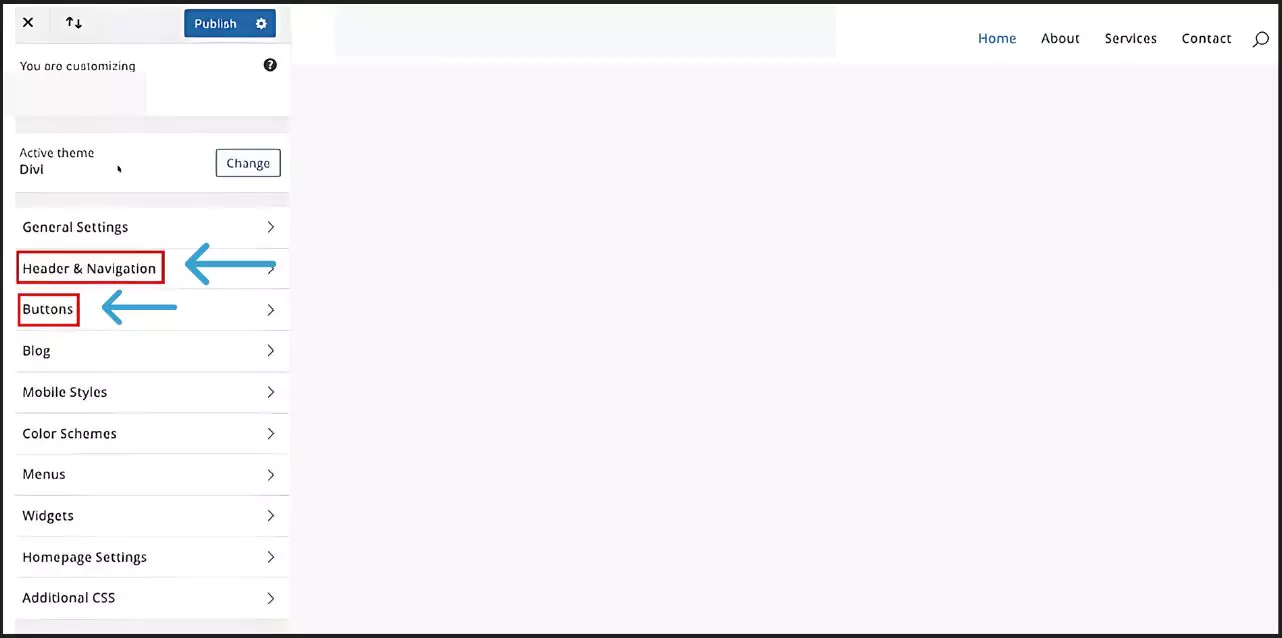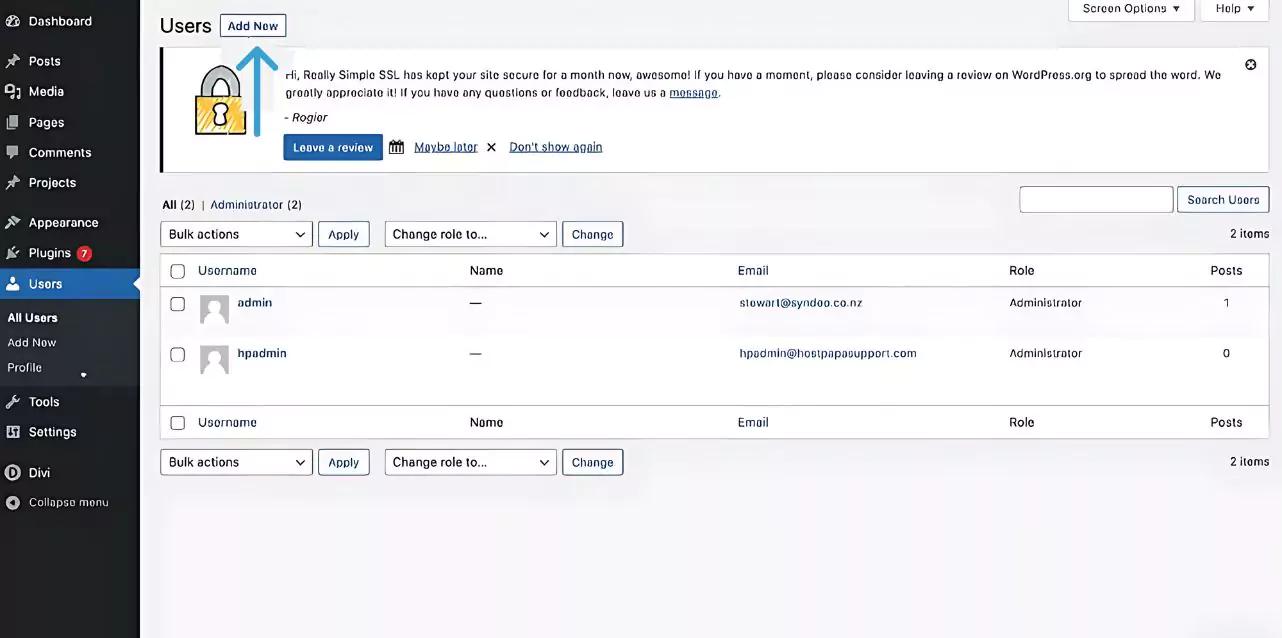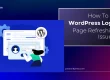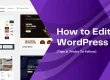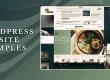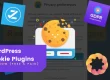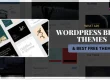WordPress is a widely acclaimed open-source Content Management System (CMS) renowned for its versatility in creating dynamic websites and blogs. It empowers users with intuitive tools for customization, management, and content updates directly from its backend CMS and diverse plugin options. This makes it the go-to platform for beginners and seasoned users alike seeking comprehensive WordPress tutorials on building and optimizing websites with WordPress. This WordPress tutorial guide is crafted to walk you through the fundamentals of WordPress, enabling you to create- websites with confidence.
In this blog, we’ll walk you through the essentials, from setting up your hosting and installing WordPress to crafting stunning designs, enhancing functionality with plugins, and optimizing for speed and SEO.
Our in-depth guide, featuring a WP tutorial for beginners to experts, ensures you have all you need to kickstart your journey.
Listen To The Blog Post Now!
About Content Management Systems (CMS) And Their Functionality
A Content Management System (CMS) is specialized software designed- for creating, publishing, and managing web content efficiently. It facilitates collaboration, making it ideal for teams of various sizes.
In WordPress, this capability is supported- through its User Role system. This feature enables the creation of multiple user levels, allowing specific permissions for creating and editing website content.
Broadly, a CMS comprises two main components: the Content Management Application (CMA) and the Content Delivery Application (CDA).
The CMA is the website interface where users can add or modify content without coding.
Conversely, the CDA is responsible for delivering the content created within the CMA to website visitors.
As detailed in our WordPress tutorial, understanding these components is crucial for navigating and maximizing WordPress’s capabilities.
WordPress Basics
In this WordPress tutorial, you’ll discover its versatility as a content management system, ideal for independently or collaboratively creating, editing, and publishing digital content. Supporting various media formats- including text, images, videos, and custom code- facilitates the WordPress development of robust and visually appealing content.
Types Of WordPress Platforms
When delving into WordPress tutorials, you’ll discover two primary versions: self-hosted WordPress.org and hosted WordPress.com.
The main distinction lies in the hosting. With self-hosted WordPress.org, users can download- the WordPress software and host it on managed WordPress hosting providers.
In contrast, WordPress.com offers a hosted solution where users can create a WordPress site for free. However, it offers less flexibility, and advertisements are displayed on the site unless a paid plan is purchased.
Key Features Of WordPress
Ease Of Use:
WordPress features an intuitive interface that simplifies tasks such as content creation, media uploads, and website customization. Users can manage their sites effortlessly, resembling document editing rather than coding.
Content Management:
As a robust CMS, WordPress enables seamless creation, editing, organization, and publication of diverse content types. Whether it’s blog posts, pages, articles, or products for e-commerce, managing content is straightforward. But if you feel overwhelmed trying to manage your website’s content, then choosing a managed blogging service can help you.
One such fine and trustworthy platform to help you in managing content is Passion8Press. Passion8Press is a WordPress development and managed blogging service provider. It enhances this process with powerful and user-friendly publishing features, built-in SEO optimization to enhance- visibility, and multilingual capabilities to create a global impact, ensuring efficient content management.
Flexibility:
WordPress offers versatility with thousands of pre-designed themes catering to various website styles-from basic blogs to intricate business sites. These themes are easily interchangeable, allowing quick transformations in appearance and functionality.
Plugin Power:
Extensive plugin support enhances WordPress functionality with tools for contact forms, image galleries, SEO WordPress optimization, e-commerce solutions, and more. Plugins expand website capabilities without requiring extensive coding.
Search Engine Optimization (SEO) Friendly:
With built-in SEO features, WordPress websites become easily discoverable and rankable by search engines. It not only improves traffic and visibility but also enhances content reach and audience engagement, making it easier to hire WordPress developers from Passion8press who can leverage these capabilities effectively.
From its intuitive interface to powerful SEO optimization and versatile plugins, WordPress development through Passion8Press empowers users to create, manage, and optimize websites with ease, ensuring both functionality and visibility in the digital landscape.
Passion8Press empowers users to build and maintain websites effortlessly. With a wide array of versatile plugins and themes, it ensures not only functionality but also enhances visibility in the competitive digital landscape. Whether you’re starting a blog, setting up an e-commerce store, or managing a corporate site, Passion8Press provides comprehensive solutions that cater to diverse needs, ensuring a smooth and effective online presence.
How To Use WordPress
Explore the complete WordPress setup guide and learn how to create and manage your website effortlessly with these easy WordPress tutorials:
1. Login To WordPress
The first step in this WordPress tutorial involves gaining access to your dashboard.
Open your web browser. Enter your website’s URL followed by /wp-admin. It will bring you to the WordPress login page. Input your email address or username. Type your password and click ‘Login‘. You are now in the backend of your WordPress.org site!
2. Navigating The WordPress Dashboard
After logging into WordPress, you’ll be directed to the dashboard.
Here’s how to navigate it:
To preview your site, click ‘Visit Site‘ (located in the top-left corner). Navigate to ‘New’ in the top menu and click on it. From there, you can quickly create new pages or posts, add media, initiate new projects, and manage users.
3. Discover WordPress Updates
To check for updates:
Navigate to the left-hand side navigation panel. Click on ‘Updates‘ below ‘Home‘. In the screenshot, you’ll notice updates like.
- Scroll down to see if there’s a new version of WordPress available.
- Below that, you’ll find your installed WordPress plugins.
- To update them, simply click ‘Update Plugins‘.
- Next, you’ll see your WordPress themes.
- To update them, click the ‘Update Themes‘ button.
- You can use the Divi theme, the preferred choice for WordPress websites.
- With Divi, you can build your site directly from the front end. Coding is not required.
- Divi offers a variety of templates that you can customize to fit your needs.
- Before updating anything, we recommend backing up your WordPress website. It ensures you have a recent copy in case any issues arise, such as plugin or theme conflicts.
4. Creating WordPress Posts
Find ‘Posts‘ in the navigation panel and click on it. It is where you can start crafting blog posts.
You have the choice to use either the WordPress editor or the Divi Builder. Alternatively, consider using Elementor, a plugin that serves as a page builder.
The drag-and-drop builders are excellent for users of all levels, from beginners to advanced.
5. Adding And Managing Media
- Navigate to ‘Media Library‘ on the navigation panel and click on it.
- Click ‘Add New‘.
In this part of the WordPress tutorial, you have seen how to upload and manage media files such as documents, photos, and videos for your WordPress media library.
6. Creating And Managing WordPress Pages
- Go to “Pages” in the navigation panel.
- Clicking “Add New” allows you to create new WordPress pages.
- Below, you’ll see a list of pages that have already been created (refer to the screenshot).
To create a new WordPress page, you can use Divi, Elementor, or the WordPress editor.
To Use The WordPress Editor:
- Click on the + sign.
- Select the block elements you want to add.
- Drag and drop these elements onto your WordPress page.
For example, choose the Image block and drag-and-drop it onto your desired location.
- Click ‘Upload‘ to upload an image or select one from your media library.
- While using the WordPress editor can be somewhat cumbersome,
Back on the dashboard, you’ll find Comments. You can handle all the comments left on your blog posts. Below ‘Comments‘ you’ll see ‘Projects‘.
This section enables you to initiate and oversee dedicated projects on your WordPress website. Incorporate this WordPress tutorial into your workflow for effective management.
7. Managing WordPress Themes
Themes establish the overall design layout of your website.
- Below ‘Projects‘ navigate to ‘Appearance‘ and click on it.
- Select ‘Themes‘.
It is where you can manage your WordPress themes. To add more themes, click on Add New, install the desired theme, and activate it if you want to change your current theme.
8. Customizing Your Website
In this WordPress tutorial, you can customize the overall look and feel of your entire website. This includes modifying website fonts, buttons, colors, and more to suit your preferences.
- Below the Themes, find and click on Customize.
- Here, you can personalize the overall look, theme, and style of your WordPress website.
- To customize the menu bar, click on ‘Header & Navigation‘ on the left.
- Select ‘Primary Menu Bar‘ to adjust settings such as menu height, logo size, text size, letter spacing, and more.
- When you’re satisfied with the changes, click ‘Publish‘.
- You can also customize buttons by returning to the general settings and selecting Buttons.
- Click on ‘Button Style‘ to modify settings like text size, text color, background color, border width, and more.
Explore all customization options available and then return to your WordPress dashboard.
9. Adding And Managing WordPress Plugins
Plugins are like additional features you can add to your WordPress website.
- Below the Themes, find and click on ‘Plugins‘.
- To add a new plugin, click Add New, use the search bar to find the plugin you want, install it, and then click Activate.
10. Adding And Managing WordPress Users
- Below ‘Plugins‘ you’ll find Users. This section allows you to add and manage WordPress users.
- To add a new user, simply click on ‘Add New‘.
- Enter their details.
- The new user can now log in to your WordPress website.
- New users could include a developer to assist with website management, an SEO WordPress expert for optimizing your site, or an admin to handle messaging and organization.
Read More,
How To Create A Website Using WordPress: A Complete Guide
All You Need To Know About WordPress Media Library
Wrapping Up
In this WordPress tutorial, it’s clear that WordPress opens doors to limitless possibilities for creating and managing dynamic websites. From basic setup to advanced customization and SEO optimization, WordPress empowers users with a robust platform that evolves with your needs.
Whether you’re a beginner or a seasoned developer, the key lies in leveraging its flexibility and powerful features to craft websites that stand out in the digital landscape. Consider hire dedicated WordPress developer for assistance to streamline your project and ensure optimal results.
Start your WordPress journey now and discover the power to craft influential online experiences with these WordPress website tutorials.