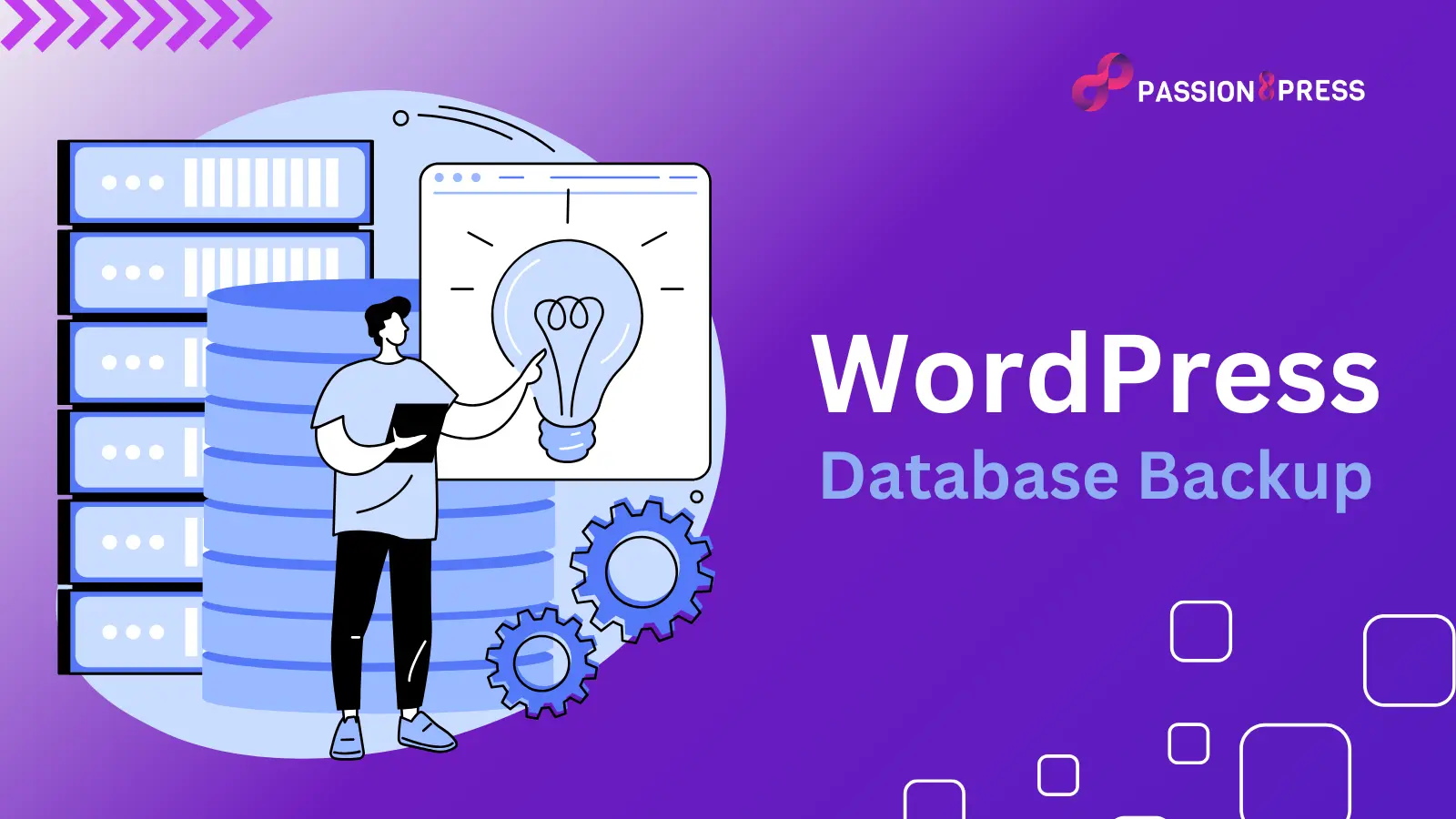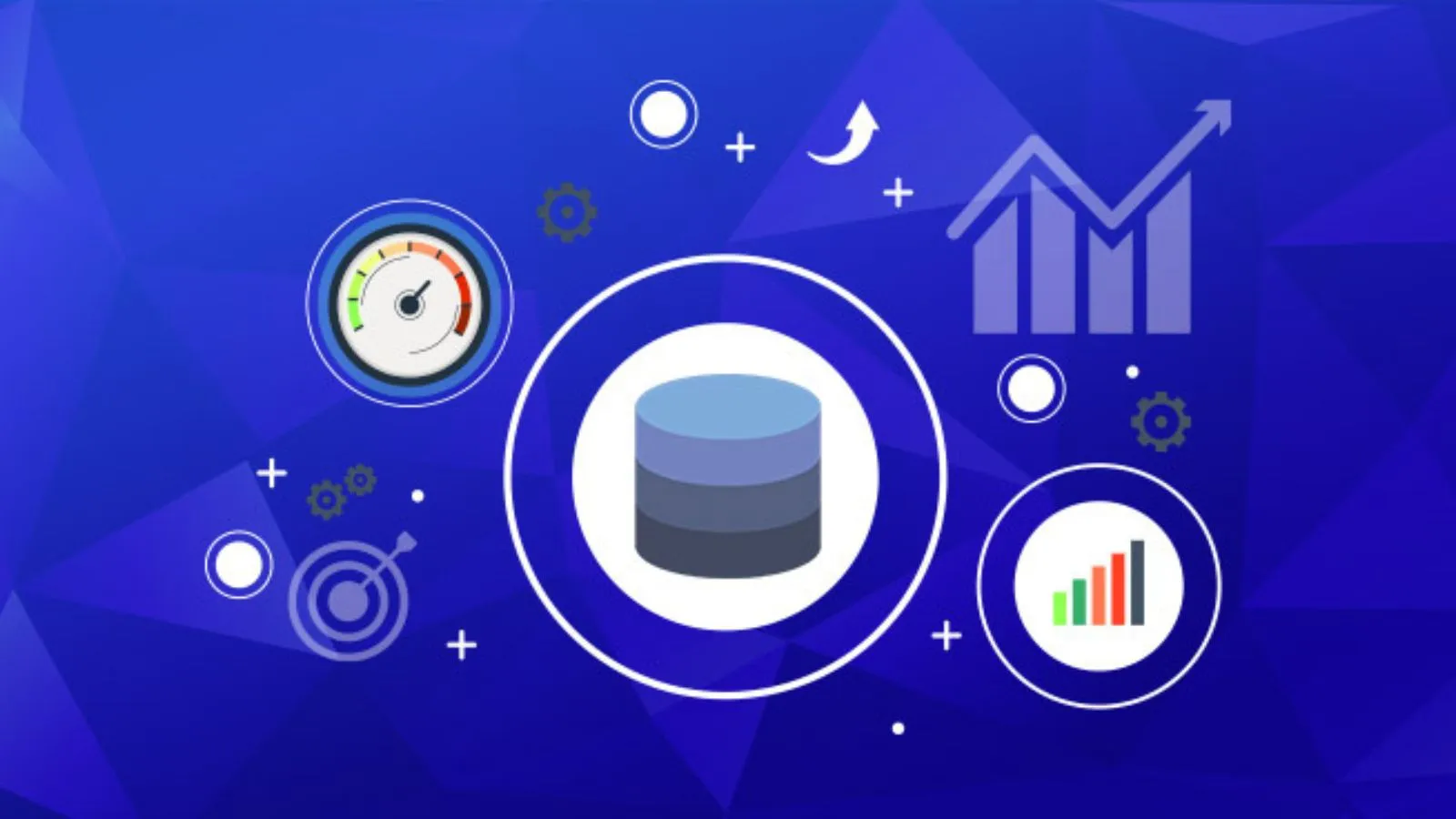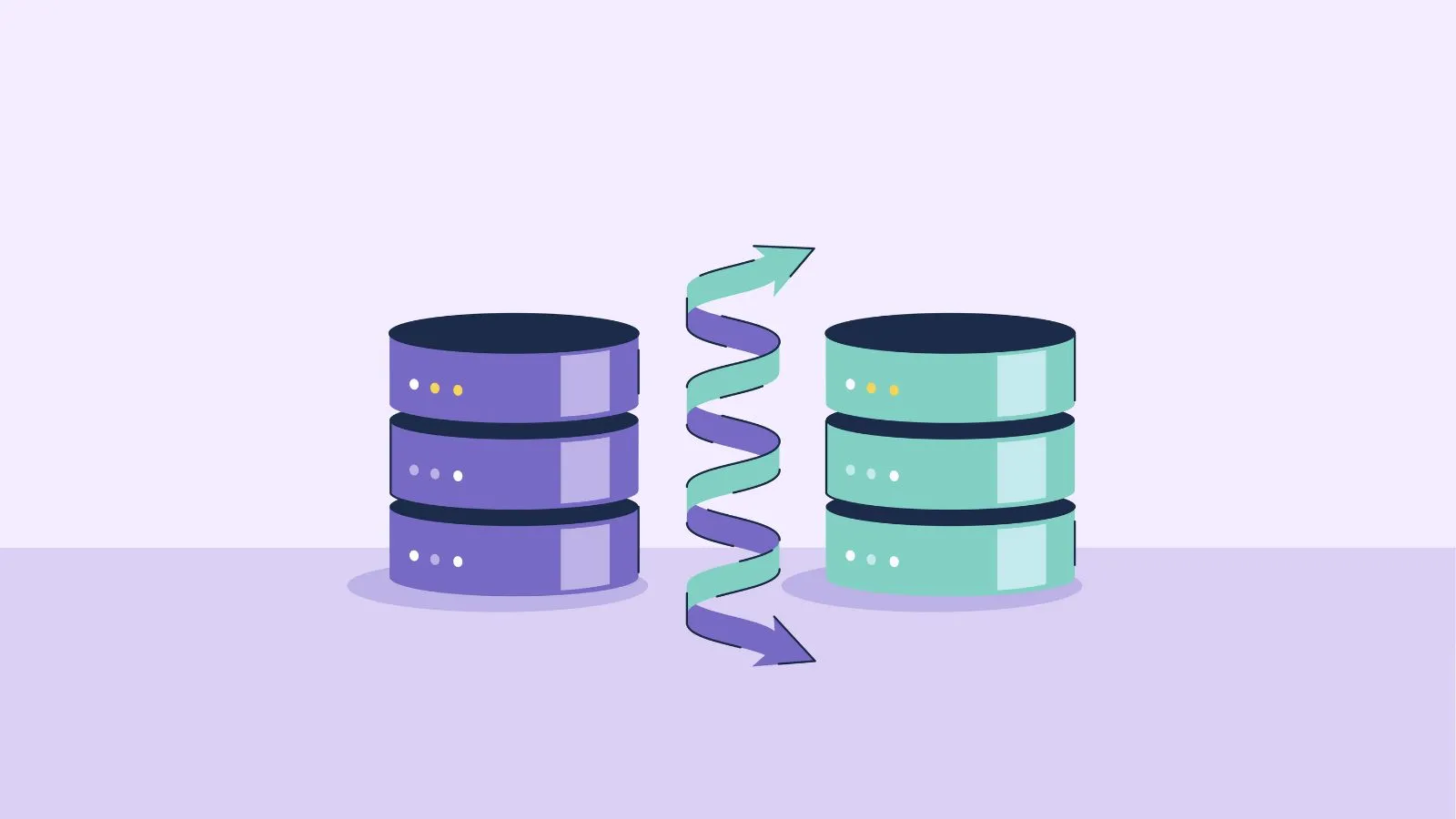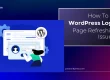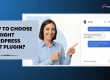Backing up your WordPress database is essential for ensuring the security and integrity of your website data. That is why you must ensure to take your WordPress database backup while making significant changes like migrating to a new host or updating your site.
By creating regular backups, you can safeguard against unforeseen issues and have a restore point in case something goes wrong. This guide will walk you through the step-by-step process of how to make a WordPress database backup, providing you with peace of mind and the ability to recover quickly in case of any mishaps.
Do you still hesitate that you might lose your data during the database backup process? Then why not rely on professionals and hire WordPress developer services like Passion8Press?
Let’s dive in and ensure your website data remains safe and accessible!
Listen To Blog Post!
What Is A WordPress Database?
A WordPress database is a structured collection of data that stores all the content and configuration settings for a WordPress website. That includes information- such as posts, pages, comments, user details, plugin settings, and theme options.
WordPress uses MySQL for the database management, a popular relational database management system. WordPress uses the database to dynamically generate web pages and deliver content based on user requests. MySQL database stores the website data in the form of columns and rows. With WordPress admin access, you can add, modify, and delete any data you want.
WordPress uses PHP to communicate with its MySQL database. This interaction involves PHP executing SQL queries to retrieve and manipulate data. WordPress dynamically generates content, manages comments, presents tailored information to users, deletes records, and performs other database operations seamlessly through this connection.
Understanding the WordPress database is essential for managing and maintaining a WordPress website, including tasks like backups, migrations, and troubleshooting database-related issues.
Why Should You Make WordPress Database Backup?
Taking regular backups of your WordPress database is crucial for several reasons:
- Protection Against Data Loss: Backups safeguard your website’s data from accidental deletion, corruption, or hacking incidents. In case- something goes wrong, you can restore your website to its previous working state.
- Recovery from Errors or Malware: In case your website experiences technical issues or gets infected with malware, having a recent backup allows you to restore your site to a clean state.
- Easy Migration or Cloning: Backups are essential when migrating your WordPress site to a new server or domain. They also facilitate setting up staging environments or creating identical copies of your site for testing purposes.
- Content Recovery: Accidentally deleted or modified content can be recovered if you have a backup. It ensures you will not lose any valuable information or changes made to your site.”
- WordPress Updates and Plugin Conflicts: Sometimes- WordPress updates or plugin installations can cause compatibility issues or unexpected errors. With backups, you can revert to a stable version, minimizing downtime and disruptions.
Make WordPress Database Backup Using Plugin?
If you’re unsure how to manually back up your WordPress database, using a plugin for that is a convenient and effective solution. But for that, you need to have admin access to the WordPress website.
There are many WordPress plugins that you may use to take backup of your website- such as BlogVault WordPress backup plugin, Updraftplus plugin, etc.
Let’s take one of these plugins.
After you log in to your WordPress website admin account, install the BlogVault backup plugin and activate it. If you want to learn more, check here to learn about WordPress plugin development.
Sign up for a BlogVault account using your admin email address. By completing this step, BlogVault will automatically initiate a comprehensive backup of your entire website for the first time. This ensures that your website’s data is securely backed up and protected, providing peace of mind and easy recovery options if needed in the future.
Initiate Backup Download:
- Click on the “Details” button under the Backup option in BlogVault.
- Next, select the “Download” button to begin the backup download process.
Choose Backup Type:
- BlogVault automatically selects the entire website Backup DB for you.
- Click on “Continue” to proceed with the selected backup.
Download Files to Computer:
- After continuing, select the “Download Link” option.
- It will transfer all your website files to your computer in a compressed Zip folder for easy access and migration.
Also Read
How To Create WordPress Plugin: A Beginner’s Guide
How To Create A Website Using WordPress: A Complete Guide
Backup WordPress Database Manually
There can be scenarios when you can’t be able to access the admin account of your website. For instance, when there is some WordPress error or when someone hacked your website. In that case, taking a manual backup WordPress database is the best option.
However, if you find managing the database backup process too difficult, you can also use dedicated WordPress developer services like Passion8Press. With the help of professionals, it becomes quite easier to handle the data without the risk of losing anything.
Backup WordPress Database Using cPanel
With most of the web hosting, you would be getting the cPanel feature, which makes the database backup process easy. Log in to your hosting and check if you have the cPanel option. Under the cPanel, select the file section. Now select the Backup button.
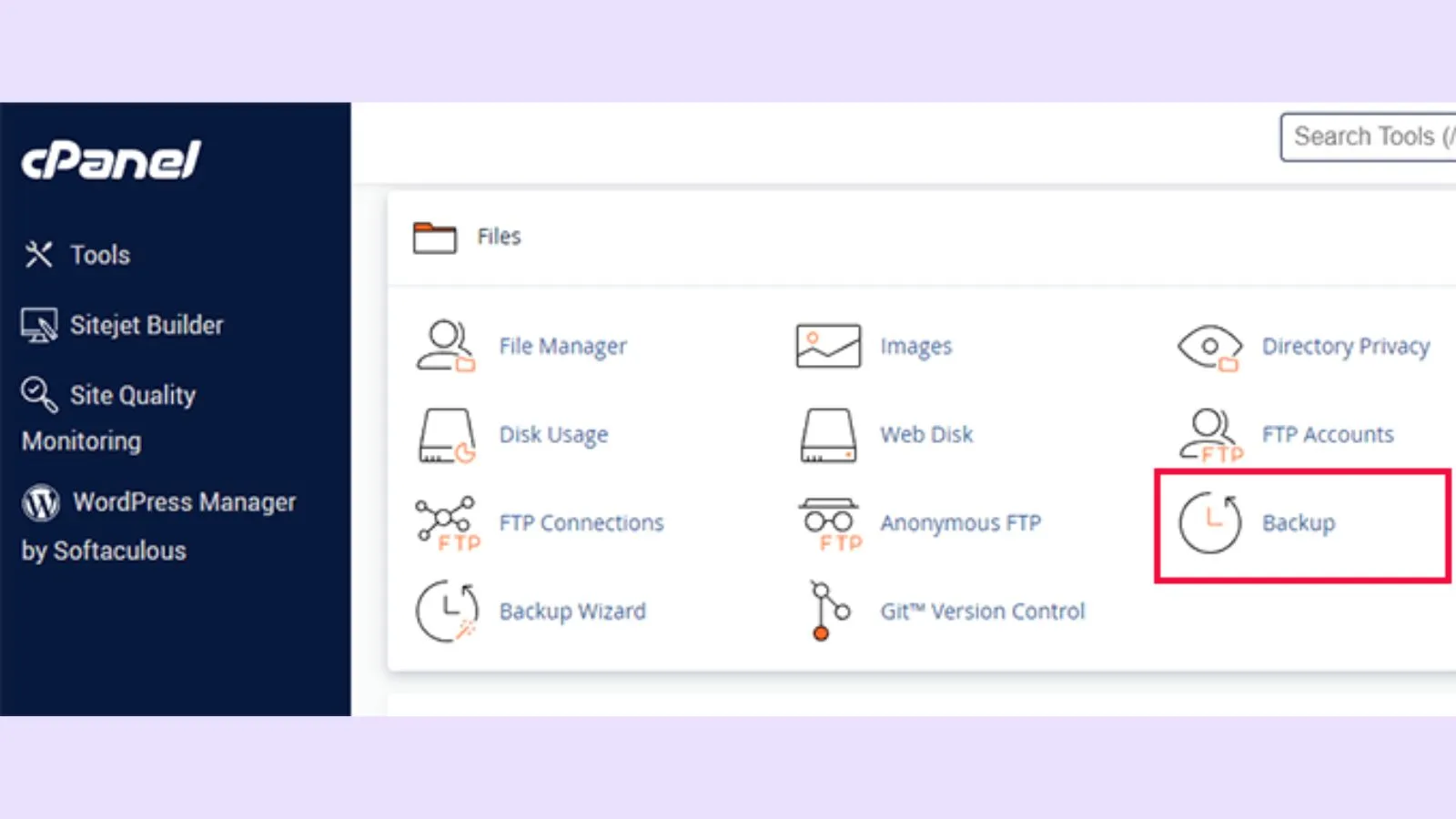
Under the backup section, you will find Partial Backup. Click on it. And now you are ready to download any My SQl database backup from there.
Take WordPress Database Backup Using phpMyAdmin
Taking a WordPress database backup using phpMyAdmin via cPanel is a common and straightforward process. If your web host utilizes a different database management tool like Adminer, the steps are generally similar. Here’s how you can do it:
- Access phpMyAdmin: Log in to your web hosting control panel (e.g., cPanel) provided by Bluehost. Navigate to the phpMyAdmin tool, usually found under the “Databases” section.
- Select WordPress Database: In phpMyAdmin, locate and click on the database associated with your WordPress website from the left-hand sidebar. This will display all the tables within that database.
- Export Database: Once inside your WordPress database, click on the “Export” tab from the top menu. Leave the default settings (or adjust as needed) and click on the “Go” or “Export” button to initiate the database export.
Final Thoughts
While manual WordPress database backups are a valuable skill to have, they are not a substitute for a robust backup strategy. It’s crucial to rely on dedicated backup solutions for your WordPress site to ensure data security and accessibility, especially in challenging situations like hosting account suspensions or data compromise due to cyberattacks.
However, by implementing a comprehensive backup plan, you can safeguard your website’s integrity and quickly recover from unforeseen incidents, maintaining the continuity and reliability of your WordPress site. But if you still find the process complex, it would be better for you to hire reliable WordPress development services like Passion8Press that can help you manage any WordPress development issues, whether it’s based on plugins, themes, website creation, etc.
How often should I back up my WordPress database?
It’s recommended to back up your WordPress database regularly, depending on how frequently your website content is updated. Daily or weekly backups are common for active websites. Additionally, perform backups before major updates or changes to ensure data integrity.
What should I do if I lose access to my WordPress database?
Losing access to your WordPress database can be challenging. Contact your hosting provider immediately to resolve the issue. In the meantime, having recent backups stored securely outside of your hosting environment will enable you to restore your website data once access is regained.
How do I restore my WordPress site from a database backup?
To restore your WordPress site from a database backup, access your backup file (usually an SQL file) and import it using phpMyAdmin or a similar database management tool provided by your hosting provider. Ensure you also restore the files and folders of your website from a backup to complete the restoration process.
Can I schedule automatic backups for my WordPress site?
Yes, you can schedule automatic database backups using WordPress backup plugins or hosting control panel features. Most backup solutions offer scheduling options to perform regular backups (daily, weekly, etc.) automatically. Configure these settings based on your site’s update frequency and preferences.
What should I do if my WordPress database backup fails?
If your database backup fails, troubleshoot the issue by checking for sufficient server resources, database permissions, or plugin conflicts. Ensure your backup solution is up to date and compatible with your WordPress version. Contact your hosting provider or backup plugin support for assistance.